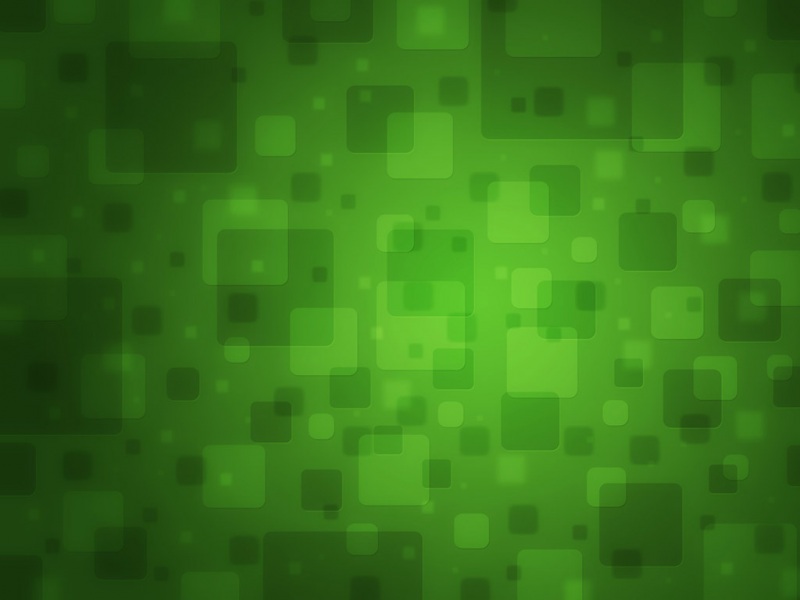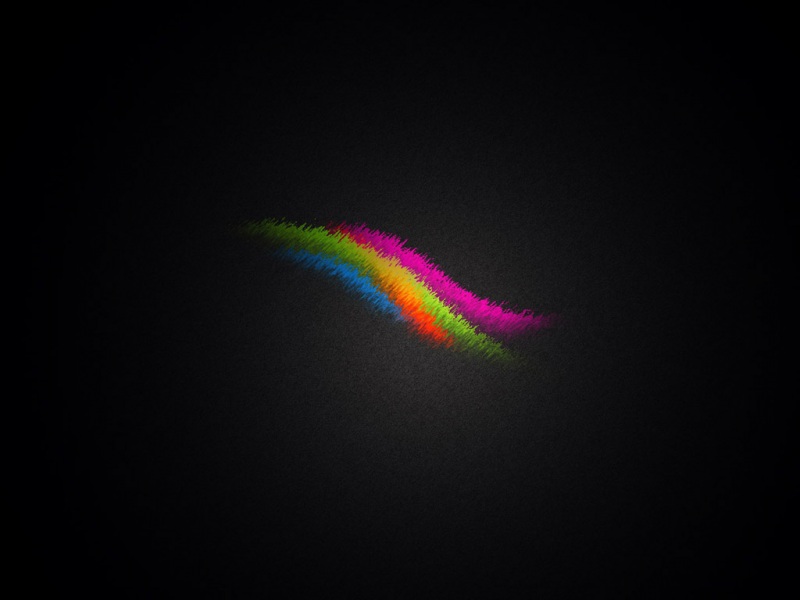客官老爷们大家好!
我是祈雨,没错,我又追发布会了~
这次发布会的举办地是布鲁克林音乐学院的霍华德吉尔曼歌剧院,因为位于东岸,所以发布会的时间会比以往的早一些,不过依旧是晚上十点钟。
即便时间较早,我刚打开电脑的时候也是提不起什么精神的。为啥?
产品创新不足,价格越提越高,用户意见反馈得不到回应,现在的苹果似乎在世界第一的位子上坐得太舒服,没有了进取心。
然而,发布会一开始就打了我的脸!
这次的发布会诚意满满,可谓是该来的基本上都来了。接下来就让我们简单地了解一下发布会的概况:
❶屏幕升级的 MacBook Air
一上来就是大家期待已久的 MacBook Air:
13 寸视网膜屏幕、八代 CPU、16G 运存、新铝合金机身、雷电接口、Touch ID......
窄边框带来的是更小的机身,更轻的重量,更沉浸式的视觉体验。全新的 MacBook Air,让被近几代 iPhone 虐习惯了的我感觉到了苹果的诚意。
最低配起售价格:¥9499
❷终于升级的 Mac mini
Mac mini 是常规的升级,由于上次更新时间已经过去很久了,所以各种性能都有比较大幅度的提升:
配备八代酷睿 4/6 核心处理器,性能提升 60%,最高支持 64GB 内存,2TB SSD;接口方面,新 Mac mini 配备4 个雷电 3 接口,1 个以太网口、1 个HDMI 接口,以及两个 USB-A 接口。
最低配起售价格:¥6499
❸重磅提升的 iPad Pro
Mini 介绍完之后,库克的情绪明显有些激动,果然,全场最震撼的产品:全新升级的 iPad pro来了!
取消home键,采用四面窄边框设计,侧边乍一看有点像surface,但边框完全吊打。采用LCD屏幕的新 iPad Pro 配备 A12X 芯片,单核性能提升 35%,多核性能提升 90%。GPU 方面相比上一代提升 2 倍,每秒运行速度可达5 万亿次,支持Face ID,最高配备 1TB 存储空间,使用 USB C 接口。
如此强大的硬件实力让新的 iPad Pro 不再满足于只是作为影音娱乐的存在,它能够支持 3D 建模和 PS 。
最低配起售价格:¥6499
总的来说,本次苹果发布会还是干货满满的。
尤其是全新设计的 iPad Pro 和 iPad pencil,对于艺术工作者来说更是创意无限的生产力工具,让小编十分动心。
然而即便弹幕叫得再凶,看看干瘪的钱包,贫穷还是让我冷静下来。
正所谓穷人才熬夜看发布会,富人都是睡醒了直接买。
what!?
难道就没有什么特别的惊喜,让我等吃瓜群众不用花钱就能享受的吗?秋叶 PPT 什么时候变成一个科技产品推荐号了吗?
当然有!其实早在发布会之前,这份礼物就给到了大家。
它就是:370个苹果创意 logo !
作为全球第一的公司,苹果利用它的影响力,汇集全球顶级艺术家,为苹果制作了370个创意 logo。今天我们就从色彩搭配的角度,谈一谈这些作品能够怎样为我们所用。
01
让全球的艺术家为你配色
◆◆◆
当我们看到一个好的色彩搭配的案例,我们应该怎么向它学习,并建立自己的色彩库呢?
其实很简单!
❶取色
选择我们需要填充的图形,右键选择【填充】,点击【取色器】,这个时候我们的鼠标就变成了一个小吸管,只要放到目标上,点击左键,就可以将颜色吸取成功啦。
❷自建色卡
在了解了如何吸取颜色颜色之后,为了更好地使用和学习色彩知识,我们可以自建一张配色卡,只需要使用到形状工具当中的矩形就可以了。
当然可以凭借自己的喜好自由选择形状~
❸分析案例
我们拿这样一个比较可爱的风格来举例,可以看到占据最大面积的颜色是淡粉色,其他几种颜色的纯度相对都不高,给人的视觉感受就很温和,很适合做可爱风的配色。
那么我们就以粉色为主题,进行色卡制作:
当然,有很多搭配并没有主次之分,我们在采集的过程中可以不用考虑主色调,直接进行颜色吸取就可以了。
小贴士:
在色卡当中选中色块,鼠标右键在【填充颜色】里选中【其它填充颜色】,还可以获得该颜色的 RGB 数值哦!
02
建立自己的色彩库
◆◆◆
苹果集合全世界艺术家设计的这 370 个 logo,实在是一个太过丰富的色彩宝库,下面就让小编帮你用刚刚的方法梳理一下,看看都有哪些搭配方法。
渐变光感加上液化效果,让色彩更加和谐,对于其中占据色彩比例较大的色彩,我们可以把它当做主题色使用。
波普图案可以在色彩搭配夸张的情况下,保证整体风格的和谐,用于表现流行和街头的内容是非常好的选择。
几何搭配抽象感十足,该配色非常适合卡通风格。
插画风格轻松自由,最近尤其被公众号等自媒体喜爱。
油画风格带有绘画自然的渐变,主色不多,但是配合渐变填充会有意外的效果哦~
色彩搭配是一门很深的学问,所谓的 RGB 和 CMYK,只要调整其中任何一种颜色的一点点数值,就会对整体观感产生巨大的影响。
这也就是为什么我们需要向成熟的作品学习,慢慢形成自己的色彩审美,打好基础再进行自主创作。
实践过的人都会有这样的感触,自己搭配的颜色总是看起来别扭,画面不协调,甚至有点“土”。这就是对颜色的感觉不够,而制作色卡就是一个模仿、分析、学习、提升色彩审美的过程。
03
如何使用色卡
◆◆◆
实操永远是最有效的学习方式,实践过的才是自己的。
接下来就让我们来看看如何使用色卡吧:
首先,我们将色卡放置在不妨碍画面排版的位置,右键选择填充,即可进行配色。填充完成后可以直接删除色板。
也可以将色卡直接放置在页面外的灰色区域,方便取用~
在使用过程中要注意几个小技巧:
❶ 因为色彩影响整个 PPT 的风格,所以根据演示场合选取色卡。例如工作报告就不适合对比太突出、太鲜艳的色彩。
❷ 接近页面低端的占据大面积的色块,最好选取色调较深、纯度不高的色彩。
❸ 同一个位置填入的颜色要保持一致,例如画面左上角修饰作用的两个方格,在整套 PPT 当中保持同样的颜色,有利于给人整体感。
掌握了方法之后就让我们看看制作成果吧:
在实践中你可以根据自己喜欢的搭配,组合出新的风格。只要配色版的色彩来源的水平足够,其实是很难搭配难看的。
04
One more thing
◆◆◆
哈哈哈,都看到这儿了,就送大家一点小福利吧:
微信公众号对话框里发送:【色彩卡片】
获取小编为大家制作好的色卡 PPT 以及模板的全部源文件,另外还有苹果全部 370 个 logo 的图片合集,方便大家自行进行色彩分析和配色练习。
进阶玩法:
为了方便,大家可以将自己制作好的色卡填入主题颜色。
在【设计】菜单当中,选择【变体】选项中的【颜色】-【自定义颜色】,将色卡中的颜色输入保存成自定义。这样以后的 PPT 制作当中颜色就自动填入啦。虽然输入比较麻烦,但可以说是一次操作,「终身受用」。
当然如果不愿意费劲输入,直接吸取颜色也很方便。
顶级发布会的任何一点小细节都饱含了业内高手的辛苦工作,在别人都在看发布会抱怨太贵买不起的时候,如果你能仔细观察,是不是就能在在自我提升上小小地领先一步呢?
嘻嘻,祝大家工作顺利,我们下期见啦!
这么爱发干货的公号,还不★星标置顶吗~
给熬夜追热点的小编点个赞吧~