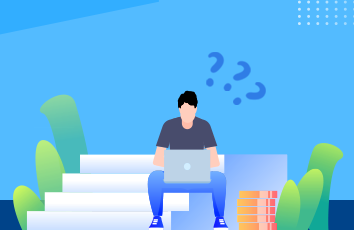《操作窗口学本领》教案
第一课时;
教学内容:北京版小学信息技术P17——21
教学时间:10.10
教学目的
1、认识Windows窗口,了解窗口的组成。
2、掌握窗口的基本操作。
3、初识菜单命令。
4、进一步掌握鼠标器的基本操作方法。
教学准备:1、 计算机、网络及辅助教学软件。
2、自制的Powerpoint教学软件
教学过程
一、新课导入
同学们,上节课,老师和大家一起学生了Windows98的最基本知识,大家还记得我们讲了那些内容吗?
二、新课教学
(一)、窗口的组成
我们知道,在Windows环境下的所有应用程序都是在窗口中执行的,关闭窗口,也就关闭了程序。
下面我们就来一起认识一个最常见到的窗口,它具有Windows窗口的许多共同特点。(师给出一张“我的电脑”的图,同时就着图讲解,过程中注意突出最大化按钮和还原按钮的区别。
(二)、窗口的基本操作
1、最小化窗口
下面我们就来看看刚才讲过的窗口右上角的那三个按钮的作用。先来看最小化按钮的作用(师做示范操作)。让学生自己练习一下,同时找学生做给其它学生看。
2、最大化(还原)窗口
让学生自己试,然后总结得出:单击“最大化”按钮 ,窗口会扩大到整个屏幕,此时“最大化”按钮变成了“还原”按钮 ;单击“还原”按钮,窗口恢复原状。
3、切换窗口
师打开两个窗口,请同学观察两个窗口的标题条有什么不同(生答),师给出当前窗口的概念:把标题栏呈深颜色的窗口称为当前窗口。单击任务栏中的某个窗口的图标按钮,就可以切换为当前的窗口(师作操作)。学生自己试。
4、移动窗口
师作讲解:指针指向“我的电脑”窗口标题栏,进行拖动操作,可以移动窗口。
5、改变窗口的大小
下面请同学们观察老师的鼠标指针的形况是什么样子的( )。对,当指针成这种形状的时候我们只要向左右拖动就可以改变窗口的宽度。
那么我们又怎么来改变窗口的高度呢?下面老师想请同学来完成这个任务。(请同学来操作)。
师把鼠标的指针形状变为 ,提问:有谁知道老师现在这种指针能改变窗口的什么大小(生答,师总结,能同时改变高度和宽度。)
6、关闭窗口
有没有同学知道怎么关闭窗口(生答单击“关闭”按钮 ,窗口关闭。)
(三)、菜单命令
打开“我的电脑”,以“编辑”命令为示范作讲解。(1)以颜色看;(2)以后面的符号看
(四)、窗口的滚动
教师做演示,学生自己练习。
全课总结
第二课时
教学内容:北京版小学信息技术P20——22
教学时间:10.13
教学目的:了解窗口,掌握窗口的基本操作。
教学内容:窗口介绍。
教学过程:
一、复习
师:这节课我们继续来学窗口的一般操作。
二、新授
那什么叫窗口?
第四课中,我们认识 了WINDOWS98的桌面,在此桌面上可以摆放众多的“纸张”,WINDOWS98称之为窗口。窗口是WINDOWS98界面最基本的组成元素,每个窗口有相同的基本操作。下面跟“小神游”进入“我的电脑”窗口。如图所示:
三、做一做
现在请大家仔细观察图所示的“我的电脑”窗口,动手试一试,再填一填。
1.将鼠标指针移到标题栏的空白处,按住鼠标左键,移动鼠标,窗口在桌面上( )。
2.将鼠标指针移到窗口标题栏右侧,单击 ,看到( )。
3.将鼠标指针移到窗口标题栏右侧,单击 - ,看到( )。
4.将鼠标指针移到窗口菜单栏上,单击“文件”、“编辑”等菜单,看到( )。
5.将鼠标指针移到窗口标题栏右侧,单击 X ,看到( )。
四、趣味练习
1. 把上面的操作重复一遍。
2. 以教材配套光盘的“摘水果”游戏为例进行练习。
五、想一想
1. 窗口一般包含哪些部分?
2. 窗口的操作一般有:窗口的移动、窗口的最大化与最小化、关闭窗口。你都会了吗?
3. 有无办法改变窗口的大小?
第三课时
教学时间:
教学内容: 10.17
教学目标:1.继续认识Windows xp的桌面
2.继续学会打开和关闭窗口
3.学会切换窗口
教学重点难点:窗口的切换
教学过程:
一、 导入:
师:同学们我们已经初步认识了计算机,学会了一些简单操作,接下来我们要认识一下Windows xp系统。
二、讲授与讨论
1、认识Windows xp的桌面
看图 ,认识一下桌面,什么是图标,哪是任务栏。
2、 打开、关闭窗口
师讲生做
用鼠标指针指向“我的电脑”图标,并用鼠标左键双击它,弹出“我的电脑”窗口。只要用鼠标双击一个图标,就可以打开这个图标相应的窗口。关闭的方法很简单,只要单击窗口右上角的“×”按钮,就可以关闭这个窗口。
试一试打开“我的文档”窗口
师:Windows xp允许打开多个窗口,你不妨试一试。
3、 窗口的切换
当我们打开“我的电脑”窗口后,再打开“我的文档”窗口,这两个窗口就像叠纸一样,一个在上边,一个被压在下边。实际上无论你打开多少个窗口,只能有一个在最上面。标题栏的颜色是亮的,这个窗口叫做“活动窗口”,其余的窗口是灰色的,叫做“非活动窗口”。每个窗口都可以放在最上面,如果某个窗口不在最上面,只要单击这个窗口的任何地方,它就会到最上面来。
三、学生练习
试一试把压在下面的窗口关闭
四、板书设计
五、课后小结
第四课时
教学时间:10。19
教学内容:北京版P18
教学目标:1.窗口的移动
2、学会使用滚动条
教学重点难点:窗口大小的调整
教学过程:
一、 导入
师:我们已经对xp系统的窗口有了一定的认识,对窗口的基本操作已经掌握,今天我们继续学习对窗口的调整。
二、 讲授与讨论[师讲生做]
以“我的电脑”窗口为例
1、 窗口大小的调整
首先打开“我的电脑”窗口,把鼠标移到窗口的右边框上,这时光标变为左右指向箭头,按住鼠标左键并移动鼠标,这时窗口的右边框便跟着一起移动,当窗口的宽度满足要求时松开鼠标就可以了。
实际上,我们可以对窗口的上、下、左、右边框进行同样的操作来调整其大小。上、下调整时光标光标变为上下指向。
我们还可以把光标指向窗口的四个角,这时光标变为斜向的双向箭头,可以同时调整两边的位置。
学生练习
2、 滚动条的使用
当窗口的内容太多,超过窗口的大小时就出现了滚动条。滚动条有垂直和水平两种。我们可以用鼠标拖动滚动条来查看窗口中的内容。例如:我们可以把鼠标指针指向垂直滚动条,按住鼠标鼠标左键向下拖动,这时便可以看到藏在窗口下面的内容。若按住鼠标左键向上拖动,便可以看到藏在窗口上面的内容。
我们还可以把鼠标指针指向垂直滚动框中的下箭头,按住鼠标左键,这时就可以看到窗口下面的内容。若按住上箭头便可以看到窗口上面的内容。
三、练习与反思
试一试:怎样查看隐藏在窗口左、右的内容。
四、 板书设计
五、 课后小结:
第五课时
教学时间:10.24
教学内容:北京版P20
教学目标:1.学会标准型计算器与科学型计算器的转换
2.学会使用标准型计算器
3.学会使用“帮助”学习使用计算器
教学重点难点:使用标准型计算器
教学过程:
一、 创设情境
我们知道最早的计算机体积很大,可他的主要功能是什么呢?
他当时可没有现在这么多的功能,他主要用于计算。我们现在最常用的计算工具是什么?(计算器)
今天我们就来用用计算器。
二、讲授与讨论
1、标准型计算器与科学型计算器的转换
首先要进入计算器,很简单,只要按照:开始菜单 程序 附件 计算器,再单击鼠标就可以了。
如书P53图15-1所示是标准型计算器,用它只能完成简单的计算,如果要完成复杂的计算就要用到科学计算器了。怎样转化成科学型计算器呢?很容易,只要用鼠标单击菜单栏的“查看”,再单击“科学型”菜单项就可以将标准型转化为科学型了。
2、 使用标准型计算器
这里的计算器只需用鼠标点按即可。
我们还应注意,计算机中运算符号的表示方法与我们平时的有所不同。其中,“÷”用“/”表示、“×”用“*”表示。
“CE”键的作用是清除当前显示的数值,“C”键的作用是清除当前的计算。它们究竟有什么不同呢?举个例子:
我们要计算“56×78”,应该用鼠标依次点击5、6、×、7、8、=。但是如果不小心把7、8点成6、8了,这时只要点击“CE”键就可以清除“68”,再点击7、8、=就可以得到正确答案。但是如果你点击的不是“CE”键,而是“C”键,那就清除了当前的计算,必须重新输入整个算式。
试一试:“退格”键起什么作用?
3、 利用“帮助”学习使用计算器
利用菜单栏的“帮助”也可以学习使用计算器。
如果你想知道计算器上各个按钮的功能,只要用鼠标右键单击这个按钮,在它的又下方就会显示“这是什么”,用鼠标单击“这是什么?”,就会显示这个按钮的功能。
三、练习(以比赛的形式)
使用标准型计算器计算:
126+873= 876×238= 7862-123=
126162÷258= 6758×4÷2= (9813-45+178)×5÷4=
四、板书设计
第六课时
教学时间:10.26
教学内容: 认识“画图”
教学目的:
1、学会进入与正常退出windows“画图”窗口的方法。
2、认识windows“画图”窗口的组成。
3、初步认识绘图工具箱。
教学准备: 图片
教学时间: 1课时
教学过程:
一、计算机画图
1、计算机不仅能写字,还能画图。
[看计算机所作的图片]
2、介绍LOGO画图语言所画的画片。
二、介绍“画图”。
1、windows提供了一个画图软件,叫作“画图”或“画笔”。
2、这是一个非常容易学会操作的软件,很多小朋友使用它画出了许多漂亮的图片。同学们想不想看一看?
3、显示图片。
4、这些图片有的获得了一等奖、二等奖等。他们只学了一学期左右,就能画得这么好了。我相信同学们只要认真学习,也可能成为一个计算机小画家。
三、启动“画图”。
1、单击“开始”按钮,将指针按次序指向“程序”、“附件”、单击“画图”命令,这样就打开了“画图”窗口。
2、也可以双击桌面上的画笔图标。
四、画图窗口的组成。
1、画图工具箱。
结合图片介绍。教师分别演示,给同学以感性认识。
2、工具状态选择器。
3、调色板。
注意前景色、背景色、调色板。
4、画图区。
5、标题栏、菜单栏、滚动条、最大化按钮、最小化按钮。
五、退出画图。
1、使用菜单。或点击关闭按钮。
2、对话框的操作。
六、总结全课。
七、关机、离开。
教案设计频道小编推荐:一年级信息技术教案 | 一年级信息技术教学计划
教案设计频道小编推荐:一年级信息技术教案 | 一年级信息技术教学计划