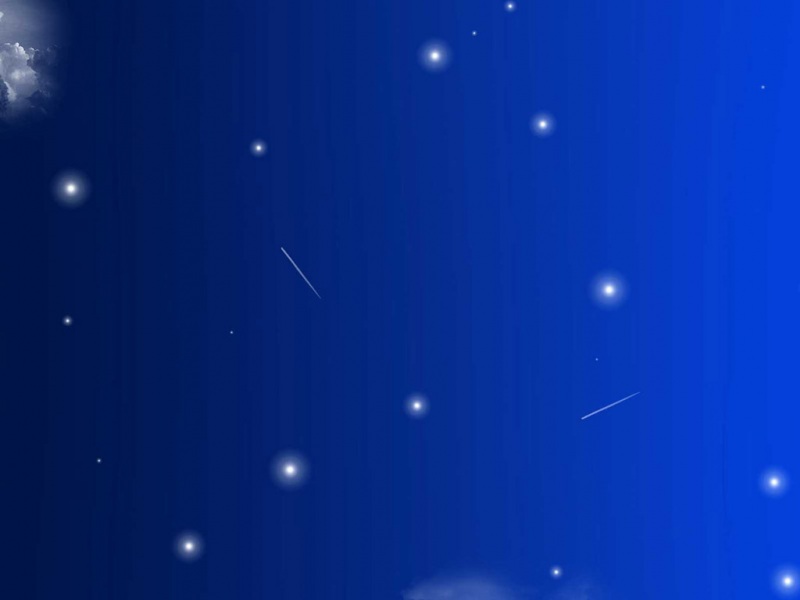win7和win10究竟谁最好用?
在win7停止服务之后,这个问题恐怕还是会持续很长一段时间,毕竟win7和win10各有所长!
打开看点快报,查看高清大图
觉得win7最好用的朋友,大多都是认为win7在系统稳定性以及兼容性方面,远远要比win10出色!
而说win10好用的,更多是因为win10的功能多,而且操作界面的设计也十分出色,扩展性也不差。
打开看点快报,查看高清大图
也许还有许多人在坚持使用win7系统,但是,就目前的形势而言,win10的发展已经是不可阻挡的了。
而win10系统作为新一代操作系统,虽然兼容性和稳定性还需要更多的时间去积累,但是就系统功能而言,win10系统还是十分有优势的!
打开看点快报,查看高清大图
所以,接下来不妨花点时间,来好好地了解一下win10的这些功能,让自己能够更好的使用电脑!
一、系统“一键”恢复全新:重置电脑
重置,可以说是win10十分独特的一个功能!
系统重置,可以简单理解为 “重装此电脑”,它和系统重装有着异曲同工之妙,甚至更加方便。
打开看点快报,查看高清大图
对于许多人来说,重装系统不是一件简单的事,因此一旦电脑出现一些故障,需要重装系统的时候,往往会花钱找人帮忙重装系统。
打开看点快报,查看高清大图
但是,现在我们可以通过重置功能,将出现故障的电脑系统恢复全新。(当然,这个操作的前提是系统能够进入桌面,否则没法使用)
打开看点快报,查看高清大图
win10系统的重置功能具有十分多的选择,比如可以选择“是否保留个人文件”,也可以单独对C盘或者所有盘进行重置。
我们下面就简单说一下其中一项操作!
注意啦,以下操作适用于想要保留个人文件,其余全部恢复全新状态的朋友们!
1、 同时按住win+i键打开设置页面,点击【更新和安全】
打开看点快报,查看高清大图
打开看点快报,查看高清大图
3、 弹出重置选项页面,点击【保留我的文件】
打开看点快报,查看高清大图
4、 随后,页面提示接下来会被删除的应用,确认之后点击【下一步】
打开看点快报,查看高清大图
5、 最后,系统会准备重置并提示相关事项,确认后直接点击【重置】,系统就会自行重启并重新安装Windows
打开看点快报,查看高清大图
至于其他的重置方式,下面大白菜特意制作了一张流程图给大家参考!
打开看点快报,查看高清大图
二、电脑“自动”清理垃圾:存储感知
电脑使用时间越长,堆积的垃圾文件就越多,但是我们往往会忘记去清理!
而win10系统中就有那么一个人性化的功能【存储感知】,它可以自动对整个电脑进行检测,并根据你的设置,动态清理电脑垃圾!
1、同时按住【win+i】打开设置页面并点击【系统】
打开看点快报,查看高清大图
打开看点快报,查看高清大图
3、然后,直接点击下面的【配置存储感知或立即运行】
打开看点快报,查看高清大图
4、最后,你就可以根据自己的需要来设置运行这项功能的情况、临时文件的处理方法等等
打开看点快报,查看高清大图
三、桌面“多屏”操作方便:虚拟桌面
Win10系统拥有一个虚拟桌面的功能,它是通过窗口任务的方式,来进行虚拟分组,从而达到建立多个桌面的效果。
而且,虚拟桌面之间的任务互不干扰。
1、新建虚拟桌面
同时按住【Win+Tab】键打开任务视图,或者点击任务栏处的【任务视图】图标
打开看点快报,查看高清大图
打开任务视图,然后点击左上角【新建桌面】
打开看点快报,查看高清大图
2、切换虚拟桌面
同时按住【Ctrl+Win】键,再配合方向 【左(←)右(→)】键进行切换即可(或者在任务视图页面点击切换)
打开看点快报,查看高清大图