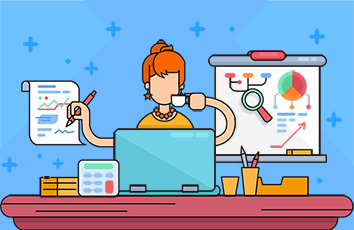WDS桥接主要是为解决单个无线路由器信号覆盖弱或不足的问题,通过对Netcore磊科无线路由器进行WDS桥接配置,可以扩大无线网络的覆盖范围,Netcore磊科无线路由器WDS桥接的设置方法其实很简单,下面由小编告诉你!
Netcore磊科无线路由器WDS桥接的设置方法
路由器B配置
1、无线模式选择:登录到路由器B的管理界面——>点击“无线管理”——>“无线基本设置”——>在右侧的“网络模式”中选择“AP+WDS”——>点击“保存生效”。
Netcore-B路由器无线网络模式设置
2、DHCP服务器配置:在管理界面点击“网络配置”——>“DHCP服务”——>“DHCP服务器状态”选择“开启”——>“IP地址池”建议范围设置在192.168.1.100-192.168.1.254——>点击“保存生效”。
路由器A配置
1、修改SSID和无线模式选择:在管理界面点击“无线管理”——>“无线基本设置”——>“SSID号”后面自定义设置(与路由器B的SSID不同即可,建议修改为Netcore-B)——>“网络模式”选择“AP+WDS”——>点击“保存生效”。
2、修改内网IP:点击“网络配置”——>“内网设置”——>“IP地址”后面修改为192.168.1.2——>点击“保存生效”。
3、关闭DHCP服务器:点击“网络配置”——>“DHCP服务”——>在“DHCP服务器状态”后面选择“关闭”——>点击“保存生效”。
4、WDS配置:点击“无线管理”——>“无线WDS设置”——>点击右侧的“AP 探测”按钮——>在探测的结果中找到路由器B的SSID哪一项,并选定——>再点击“增加”按钮.
5、需要回到路由器B上,进行WDS配置,参考第4步的配置即可——>刷新页面后会看到连接状态为已连接.
路由器C配置
需要把路由器的SSID修改为Netcore-C,内网IP地址修改为192.168.1.3即可,修改和配置方法与路由器A的完全一样。
看了“Netcore磊科无线路由器WDS桥接怎样设置”