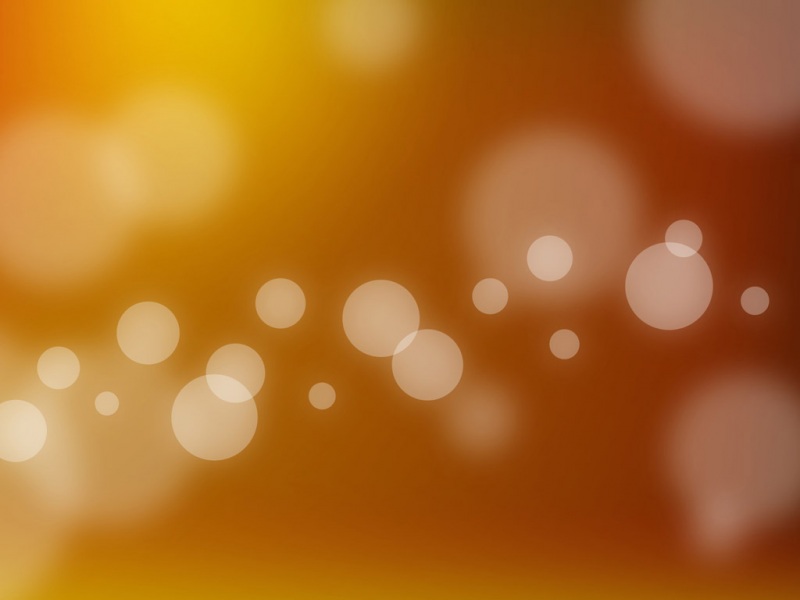微信已经成为我们大多数人日常生活里最熟悉的一个软件,朋友圈功能我们也都不会陌生,相信大多数人都有看朋友圈或者发朋友圈的习惯,逢年过节,我们都会在朋友圈里给朋友们送上自己的祝福。今天我们来说说如何用PPT做出一张简单而不失格调的朋友圈生日海报,让你用简单的方式向朋友表示不一样的祝福。
首先,我们打开powerpoint,新建一张幻灯片,版式调整成空白,这一步恐怕没啥说的必要。接着和以往不同的是,我们不着急立马动手制作,我们先将幻灯片的大小比例调整一下。我们一般的幻灯片都是默认的4:3大小,但是这和朋友圈的图片比例不同,所以我们十分有必要进行这一步。调整幻灯片大小的方式也很简单,我们在菜单栏里找到【设计】,点击设计之后,我们就可以在右边的自定义区看到一个【幻灯片大小】,点击这个按钮,然后我们将【宽度】改为30,【高度】改为40,点击确认后,我们会看到这样一个界面,点击【最大化】就可以,这样就可以得到一张大小比较合适的幻灯片啦。
接下来,我们就可以挽起袖子使劲干活了。我们在这只幻灯片里插入一个【3*3】的表格。将它的大小调整到和幻灯片相适应的的程度。接着,在【绘制边框】处,选择合适的边框线条和颜色来绘制边框,这里我们选择白色【6磅】的参数来进行表格边框的绘制。
完成这一步之后,我们紧接着根据排版,在相应的格子里插入我们准备好的图片。点击相应的单元格,【右键】找到【设置形状格式】,在【填充】处选择【图片填充】,依照这个步骤,在我们想要放置图片的格子里添加图片即可。
这时候我们会发现,似乎还有哪里不太对。那就是我们的表格底纹了。剩下的几个空白格里我们可以根据我们的喜好调整底纹颜色,使它更符合我们的主题。这里我们将底纹改成红色。剩余的没有照片的空格里,我们调完底纹颜色,只要在里面插入文本框,写上我们的祝福语,这样就可以啦。为了更加丰富,我们可以在表格下方的空白处再添加一些与生日有关的元素,也可以再写一些生日祝福,然后进行简单的排版就可以了。
完成以上步骤,我们就可以得到这样一张简单的朋友圈生日海报啦!这个技能你get了吗?快去尝试一下吧!