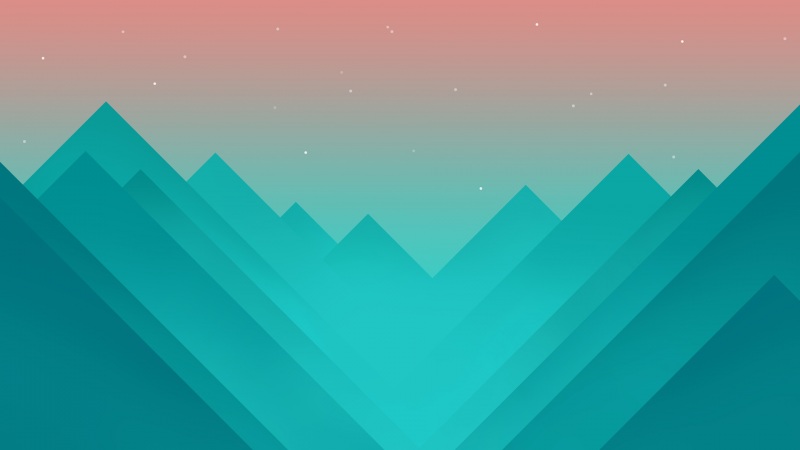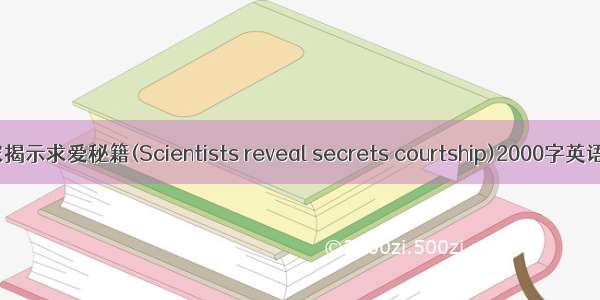只要你有一台电脑或者手机,都能关注为大家精心推荐的教你自动调整Excel单元格行高和列宽,手机电脑控们准备好了吗?一起看过来吧!
1教你自动调整Excel单元格行高和列宽
有没有觉得Excel单元格比较窄,写的文字经常会出格的?或者,单元格高度不够,我们的文字字号大了就显示不出来的?如果你有这些困扰,就赶快来看看怎么自动调整Excel单元格的行高和列宽吧,我们下面就以在Excel中自动调整列宽为例来讲解一下吧。
方法一
1、用Excel打开一篇工作表,选中我们需要调整列宽的单元格,切换到开始选项卡,选择单元格组中格式下的自动调整列宽选项。
2、返回工作表,我们就能看到之前选中单元格的列宽已经自动进行了调整,效果如下:
方法二
用Excel打开一篇工作表,选中我们需要调整列宽的单元格,将鼠标移到这一列的右上角,当指针变成如下状态的时候,双击鼠标。这种方法也能使列宽进行自动调整,得到和上图一样的效果。
提示:上述两种均适用于自动调整单元格的行高,大家可以根据个人习惯任选一种方法实现对单元格的自动调整。
2Excel单元格中数据如何自动换行?
在处理数据的过程中难免会遇到一些问题,而我们并不可能在第一时间内解决,就比如在excel中,单元格里怎么换行?想必会难住一批人吧!在上一篇自动调整行高后,我们也可以在单元格中换行来适应单元格的大小,效果如下:
Excel处理数据之便捷众人皆知,可在其单元格内换行就略显不便,不知你是否也遇到过此类问题?通过摸索,以下四法便能轻松实现单元格内的自动换行。
1.输入数据随时换行
用户若要在输入数据时换行,只要通过Alt+Enter组合键即可轻松实现。此方法同样可使已输入内容的单元格在光标所在处换行,也叫强制换行。
2.单元格区域内换行
将某个长行转成段落并在指定区域内换行。例如:A10内容很长,欲将其显示在A列至C列之内,步骤是:选定区域(先选),选择编辑&填充&内容重排,内容就会分布在区域中。此法特别适合用于表格内的注释。
3.文本框的巧用
单击视图菜单,在工具栏命令中,选中绘图工具栏,单击该工具栏的文本框,为了保证文本框的边界与工作表网格线重合,需按住Alt键的同时插入文本框,然后,就可以在文本框中任意输入内容了。
4.自动换行即调整单元格格式换行
1、选中待换行单元格,打开单元格格式对话框
2、点击对齐对话框,勾选自动换行复选框,点击确定按钮
3、此时手动调整列宽即可,但有时会出现以下情况,例如单元格中内容显示不全
4、此时就需要动用上篇经验所学到的内容,自动调整行高,完成,如下
3让Excel单元格自动调整字号
在使用Excel的过程中,我们往往先把表格根据要求做好,这时单元格的列宽已经固定好了,但有的列字符数目不等。比如在录入家庭住址时,有的家庭住址比较长,则会使该单元格中的内容不能完全显示在屏幕上,为了让这些单元格中的内容能全部显示在屏幕上,就不得不重新定义单元格的字号。如果一个一个的调整势必会大大增加我们的工作量,其实,我们可以采用下面的方法让其自动调整字号大小:
选中需要调整字号的单元格区域,依次选择格式→单元格菜单命令,出现单元格格式对话框,选择对齐选项卡,在文本控制框中勾选缩小字体填充复选框,单击确定按钮。现在,当我们在这些单元格中输入数据时,如果输入的数据长度超过了单元格的宽度,Excel就会自动缩小字符的大小,以使数据全部显示在单元格中。
&注:更多精彩教程请关注电脑教程栏目,电脑办公群欢迎你的加入
4Excel单元格数据特殊处理实例
有朋友要求Excel工作表的A1单元格和B1单元格中有两个数字,这两个数字有一部分相同,现在要找出其中相同的数字并写入单元格C1,找出A1中有而B1中没有的数字并写入单元格D1,找出B1中有而A1中没有的数字并写入单元格E1。
如下面的工作表图片:
我不知道给出的数字是否都是按这样的规律,即第一个原始数据的后面几位数与第二个原始数据的前面几位数相同。如果是这个规律的话,则可以就这个具体的例子给出下面的代码来实现:
Sub SeparateNumber()
Dim strFirst As String
Dim strResult As String
Dim StartNum As Integer
Dim EndNum As String
Dim i As Integer, j As Integer
strFirst = Left(Range(B1″), 1)
StartNum = InStr(1, Range(A1″), strFirst)
j = 1
For i = StartNum To Len(Range(A1″))
EndNum = Mid(Range(A1″), i, 1)
If EndNum = Left(Range(B1″), j) Then
j = j + 1
End If
Next i
If j 1 Then
strResult = Mid(Range(A1″), StartNum, i - 1)
End If
‘单元格C1中的数据
Range(C1″).Value = strResult
‘单元格D1中的数据
Range(D1″).Value = Left(Range(A1″), StartNum - 1)
‘单元格E1中的数据
Range(E1″).Value = Right(Range(B1″), Len(Range(B1″)) - j)
End Sub
代码很简单,只是运用了几个VBA函数。
讨论:
其实代码可以进一步简化,因为VBA还有一个数组函数(Split函数)。 如果要将其变为通用的,则可将上述代码转化为自定义函数,并用相对量代替代码中的硬编码。 两个单元格中的数字如果不是按上面提到的规律,则可能两个单元格中的数字中间部分相同,而其它部分不同;或者一个单元格中的数字结尾部分和另一个单元格中的数字的中间部分相同;等等。
5Excel单元格显示"#VALUE!”解决方法
大家在使用 处理数据时,有时单元格会显示出"#VALUE!这样的信息,打印时不太整齐美观。如下图所示:
导致 Excel 显示"#VALUE!错误信息的原因多种多样,您可以点击这里查看具体内容。如果追求版面的整洁,我们可以利用 Excel 的错误单元格打印设置来避免这个问题。
具体步骤为:
1、打开 Excel 工作表,切换到页面布局选项卡,单击页面设置右下方的小箭头。
2、切换到工作表选项卡,从错误单元格打印为右侧的下拉框中根据需要选择空白或--。
3、确定后退出,现在打印出来的表格是不是漂亮多了。