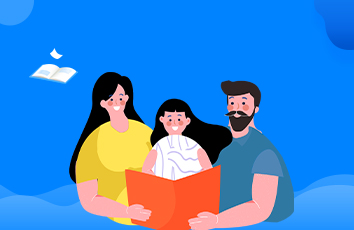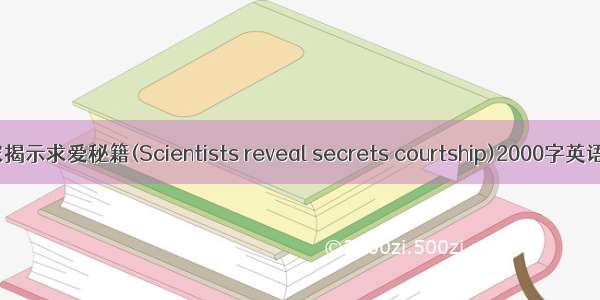文件扩展名(File Extension)指的是文件名中最后一个点(.)后面的字符序列,用来表示文件类型。扩展名可以帮助计算机系统和用户判断和管理不同类型的文件。常见的文件扩展名有:
exe:可执行文件
doc:Word文档
xls:Excel表格
ppt:PowerPoint演示文稿
txt:文本文件
pdf:PDF文档
jpg、png、gif:图片文件
mp3、mp4、avi:音视频文件
2.为什么需要显示文件扩展名
在操作系统中,默认会隐藏文件扩展名。这是因为常见的文件类型都有固定的图标,用户可以根据图标直接判断文件类型,而无需查看文件扩展名。此外,隐藏扩展名还可以避免用户修改文件后缀名而导致文件无法正常打开等问题。
但是,有些恶意软件也会利用隐藏文件扩展名来伪装自己,以此欺骗用户下载并安装它们。此外,某些文件类型的扩展名相似,例如.doc和.docx,.xls和.xlsx等,如果用户不注意扩展名的细节,容易选择错误的文件,从而导致问题和安全隐患。因此,显示文件扩展名可以帮助用户正确判断文件类型,避免操作系统出现各种问题。
3.怎么显示文件的扩展名
在Windows操作系统中,可以通过以下方法显示文件的扩展名。
第一种方法:
在Windows资源管理器中,点击“视图(View)”选项卡,在“显示/隐藏(Show/hide)”下面勾选“文件扩展名(File name extensions)”即可显示文件的扩展名。显示后,每个文件名后面都会有一个扩展名,方便用户判断文件类型。
第二种方法:
在Windows 10操作系统中,可以通过设置应用程序来显示文件的扩展名。具体操作步骤如下:
步骤一:在任务栏中点击“设置”图标,打开设置应用程序。
步骤二:在设置应用程序中,点击“个性化(Personalization)”选项卡,在“颜色(Colors)”下找到“选择你的默认应用程序(Choose your default app mode)”,选择亮色。
步骤三:在“文件资源管理器(File Explorer)”中,打开“视图”选项卡,在“显示/隐藏(Show/hide)”下勾选“文件扩展名(File name extensions)”即可。
第三种方法:
直接打开文件的属性对话框,也可以查看文件的扩展名。具体操作步骤如下:
步骤一:在Windows资源管理器中,选中要查看的文件,右键点击鼠标,点击“属性”。
步骤二:在属性对话框中,点击“通用(General)”选项卡,在最下面的“类型(Type)”栏目中可以看到文件的扩展名。
总之,无论你采用哪种方法,只要你成功显示了文件扩展名,就可以有效地避免操作系统发生问题和安全隐患,同时更加方便地管理文件和数据。
要显示文件后缀名,首先需要打开“文件夹选项”菜单。在打开Windows资源管理器的情况下,单击工具栏上的“组织”按钮,然后选择“文件夹和搜索选项”。
2. 打开“视图”选项卡
在“文件夹选项”菜单中,切换到“视图”选项卡。这应该是第二个选项卡,位于“一般”和“搜索”选项卡之间。
3. 取消勾选“隐藏已知文件类型的扩展名”
在“视图”选项卡中,向下滚动,找到名为“隐藏已知文件类型的扩展名”的选项。取消勾选该选项,然后单击“应用”按钮。
4. 确认更改
在对话框中确认更改,然后单击“确定”按钮。您应该现在能够在文件名后面看到扩展名了。
5. 更改单个文件的扩展名
如果您要更改单个文件的扩展名,请右键单击该文件并选择“重命名”。输入新的文件名并在文件名后面键入适当的文件扩展名。
6. 更改多个文件的扩展名
如果您要更改多个文件的扩展名,请选择所有文件并右键单击其中一个。选择“重命名”并输入适当的文件名和文件扩展名。然后您将发现所有文件的文件名和文件扩展名都已被更新。
7. 显示文件扩展名的优点
当您开始显示文件扩展名时,您将能够更准确地了解您的文件是什么类型的。您会发现这将有助于在管理文件时更轻松地组织文件并找到文件。您还可以避免不必要的系统警告和错误,因为您未正确命名文件扩展名而导致计算机无法正确处理文件。