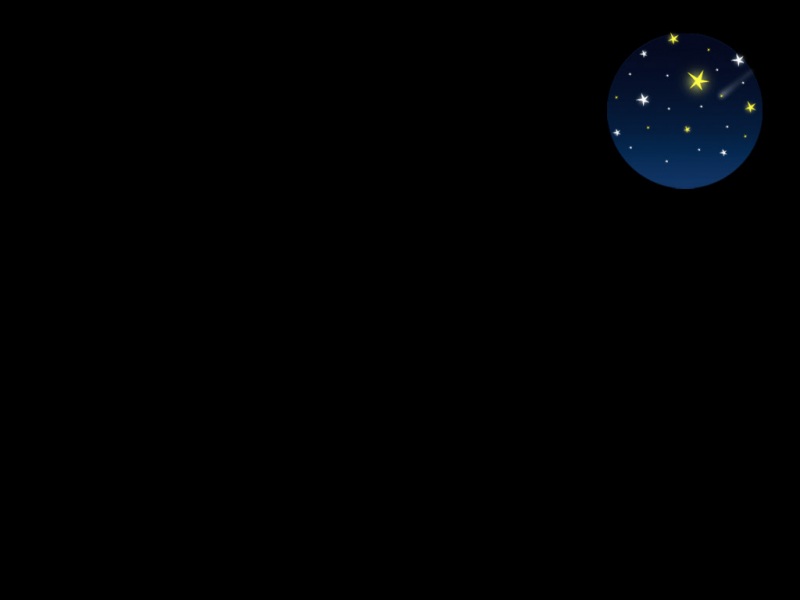鼠标左键失灵,怎样解决?
小编来分享一下关于鼠标左键失灵的解决办法。
一、检查鼠标左键是否有故障
鼠标左键失灵,有可能是由于鼠标本身的问题导致的。可以将鼠标拆开检查一下是否有灰尘等杂物卡在按键上。若是,可以尝试用软毛刷或者清洁棉棒擦拭干净。另外,也可以试着更换一下鼠标左键,如果更换后还是失灵,那就要考虑其他解决办法。
二、检查鼠标驱动程序
鼠标失灵还有可能是由于鼠标驱动程序出现问题导致的,所以可以尝试重新安装一下鼠标驱动程序。可以在设备管理器中找到鼠标,右键点击后选择更新驱动程序,系统会自动搜索最新的鼠标驱动程序并安装。如果还是不行,可以尝试到官方网站上下载最新的驱动程序安装。
三、检查鼠标设置
鼠标失灵还有可能是由于鼠标设置不正确导致的。可以进入控制面板找到鼠标选项,在其中检查一下各项设置,看是否有问题。可以尝试重新设置一下,或者恢复默认设置。如果还是不行,可以尝试重新安装操作系统。
总之,鼠标左键失灵可能是由于多种原因导致的,需要我们逐一排查。如果以上几种方法都不行,可以联系专业维修人员解决。希望以上方法能帮到大家,也希望大家多加保养自己的鼠标。
鼠标是电脑最重要的输入设备之一,我们每天都会频繁使用它。但有时候,我们可能会遇到鼠标左键失灵的问题,这不仅会影响我们的工作效率,还会带来很多不便。
那么,如果你遇到了鼠标左键失灵的问题,该怎么办呢?本文将介绍一种简单的解决方法,只需一键操作即可恢复鼠标左键功能。
要素一:问题背景
鼠标左键失灵,可能是由于鼠标接口松动、鼠标光标不稳定、电脑驱动程序出错等原因所导致的。这个问题对于我们日常的办公、娱乐等活动都会带来很大的影响。
要素二:解决方法
解决鼠标左键失灵问题,我们只需要按照以下步骤即可:
步骤1:在桌面上单击右键,选择“新建”菜单,并选择“快捷方式”选项;
步骤2:在弹出的“创建快捷方式”对话框中,输入“shutdown -r -t 0”(不包含引号),并单击“下一步”;
步骤3:在下一个对话框中,输入“一键恢复鼠标左键”(也可以自己起一个别的名字),并单击“完成”;
步骤4:你会发现在桌面上出现了一个新的快捷方式,把它移到任务栏上,下一次鼠标左键失灵时,只需要双击这个快捷方式,电脑将自动关机并重启,鼠标左键失灵问题就会得到解决。
要素三:解决效果
通过这种方法,我们可以快速地解决鼠标左键失灵的问题,无需专业人员的帮助,也无需购买新的鼠标或电脑设备。这种方法不仅简单、方便,而且效果也非常显著。
结论