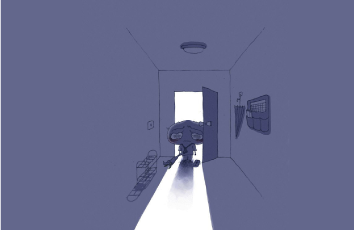前言
家里一台设备需要联网,但是与路由器的物理距离较远且不能使用wifi,于是想到使用WDS无限桥接来解决。解决过程中在网上查了许多方法,没有一篇文章就能解决的,遂记录一下解决办法。
网络拓扑
我再阐述一下使用的场景:一台设备需要联网但只能使用网线,与路由器的物理距离较远(不方便拉扯网线)且不便移动。使用无限桥接将另一台路由器放在该设备附近,联通网线即可上网。
先看一下拓扑图:
无限桥接的基本原理可以理解为从路由器(B)无线接收主路由器(A)的网络信号,从而使自身成为主路由器(A)的扩展。
家中有信号接收不好的地方,也可以使用这个方案来解决,将从路由器放置在信号不好的地方,设置好后就能畅快接受信号了。
WDS无限桥接设置方法
下面来说一下具体的操作办法,我以TP—Link路由器为例。首先是登入路由管理页面,这个地址根据你的路由器型号不同而不同。TP-Link为或192.168.1.1。登入后见下图页面:
需要的工具
首先有一个主路由器A,还需要一个从路由器B。B需要支持WDS功能(如果不确定手上的路由器是否支持可以在网上查一下该型号,型号一般在路由器的底部标签就有),A不需要支持WDS。
主路由器设置
主路由器一般不需要进行其他设置。只需要查看并记住以下数据:
LAN口IP地址。我的地址是192.168.0.1,如果不一样也没关系,记下来就好。DHCP服务器地址池地址。可能是下图这样:
从路由器设置
下面都是对从路由器进行的操作。首先还是登入管理界面。将LAN口IP设置成与刚才的IP不同的地址,这里我强烈建议为主路由IP地址+1。比如你的主路由IP是192.168.1.1,那么你的从路由IP就设置为192.168.1.2。
我的主路由IP为192.168.0.1,那么我将我的从路由IP设置为192.168.0.2。
然后将DHCP服务关闭。
找到WDS无限桥接服务,开启,根据向导进行设置即可。WDS连接后从路由器的名称就不见了,只剩下一个主路由器的名称。
然后重启路由器。这时候再登陆应该无法访问了,因为刚才我们更改了路由器的IP地址。现在应该直接在浏览器地址栏输入192.168.0.2(从路由的IP)。
再找到DHCP服务设置,然后打开。将地址池地址设置为不与主路由地址池有交集。网关和首选DNS服务器设置为主路由LAN口IP,我的设置是这样的:
然后再重启路由器就大功告成了。