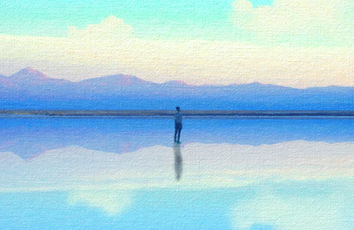很多小伙伴都遇到过win10系统计算机右键-管理打不开windows找不到文件的困惑吧,一些朋友看过网上零散的win10系统计算机右键-管理打不开windows找不到文件的处理方法,并没有完完全全明白win10系统计算机右键-管理打不开windows找不到文件是如何解决的,今天小编准备了简单的解决办法,只需要按照1、首先按下“Windows”+R组合键打开运行,在弹出的“运行“对话框中输入”compmgmt.msc“,点击”确定“; 2、如果此时能够正常打开 设备管理器 说明系统文件未丢失,若是未弹出”设备管理器“对话框,说明系统文件丢失,建议使用专业修复工具修复;的顺序即可轻松解决,具体的win10系统计算机右键-管理打不开windows找不到文件教程就在下文,一起来看看吧!
针对这样的故障该如何解决呢?出现这样的问题大家可以按下面方法进行操作修复。
解决方法:
1、首先按下“Windows”+R组合键打开运行,在弹出的“运行“对话框中输入”compmgmt.msc“,点击”确定“;
2、如果此时能够正常打开设备管理器 说明系统文件未丢失,若是未弹出”设备管理器“对话框,说明系统文件丢失,建议使用专业修复工具修复;
3、按下win+R 打开运行,键入:regedit 点击确定打开注册表;
4、在注册表左侧依次展开:HKEY_LOCAL_MACHINE“"SOFTWARE""Classes""CLSID""20D04EF0-3AED-1069-A2D8-08002B30309D""shell""Manage""command";
5、在弹出”编辑字符串“的对话框中,更改”%SystemRoot%\systme32\CompMgmtLaucher.exe“更改为”mmc.exe %systemroot%\system32\compmgmt.msc /s“,若是更改成功,则修复故障成功;若是弹出以下对话框,则应更改相关配置,更改权限来更改,其过程如下;
无法修改的话则先修改权限:
选择”command“选项右键单击”权限,点击【高级】,在弹出的框中点击【更改】;
在弹出的“选择用户或组”单击“高级”在弹出的“选择此对象类型”对话框中单击【立即查找】,在搜索结果下拉选项中双击Administrators,确定;
选择【有效访问】单击【选择用户】在弹出的【选择此对象类型】单击【高级】,在弹出的【选择用户或组】对话框中,单击【立即查找】按钮,双击自己电脑的用户名,更改自己使用账户的权限为平【完全控制】;
修改完成后一直点击确定-确定保存设置,然后重复第5步,更改键值成功后,故障解除。
关于win10系统中计算机右键-管理打不开的故障的解决方法就给大家介绍到这里,有遇到相同问题的用户可参考以上步骤进行修复即可!