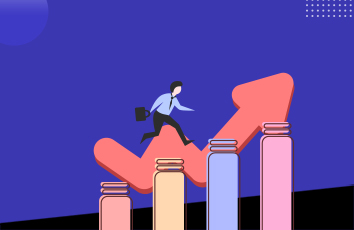局域网内,不同win7系统下如何设置局域网文件共享
实现效果:打开我的电脑可以看到局域网内共享的文件夹
截止win7系统已服役之久,系统越来越完善,兼容性越来越强。很多使用windows环境的朋友都非常喜欢win7系统。接下来,我就教给大家win7局域网共享不同权限文件的设置方法:
局域网启用密码保护共享
路径:控制面板>>网络和internet>>网络和共享中心>>高级共享设置
启用密码保护:局域网内给不同文件的不同用户添加不同权限
选择公用网络>>启动网络发现>>启动文件和打印机共享>>启用共享以便可以访问网络的用户可以读取和写入公用文件夹中的文件(可以不选)>>启用密码保护共享
添加权限用户
路径:右键我的电脑>>本地用户和组>>用户>>右键新建
实现效果:不用用户连接时区分文件权限
新建用户>>用户名>>密码>>用户不能更改密码和密码永不过期
设置共享文件夹
路径:我的电脑>>本地磁盘>>新建文件夹>>pub>>右键属性>>共享>>特定用户
给pub文件夹添加Everyone的读取权限
添加共享文件时,会稍微等一会儿(这里选择否)
设置共享文件夹用户权限
路径:我的电脑>>本地磁盘>>新建文件夹>>pub>>右键属性>>共享>>特定用户
共享根目录新建用户文件夹:caiwu给user1和xingzheng给user2
权限分配:给user1用户caiwu读写权限,其他人默认读取
权限分配:给user2用户xingzheng读写权限,其他人默认读取
其他用户电脑,添加共享文件夹
路径:映射网络驱动器>>浏览>>pub
用户登录:不同用户选择不同的文件夹,输入用户名(user1或user2)和密码
局域网共享文件夹显示
其他用于设置过一次网络驱动器后,在本地磁盘会显示局域网内共享的文件夹。不再需要每次输入共享地址、文件名和用户名密码登录了。
————————
————————
还可以为了简单,容许用户无密码访问,另外设置共享时选择了Everyone的用户,并赋予了读取权限。如果能够连接主机,却提示需要输入用户名和密码,可以考虑选择第一步设置的无密码保护共享。
————————
————————
> >> >>> 如有问题,添加我为好友咨询 <<
END