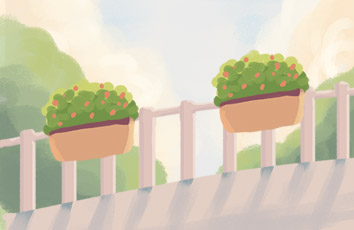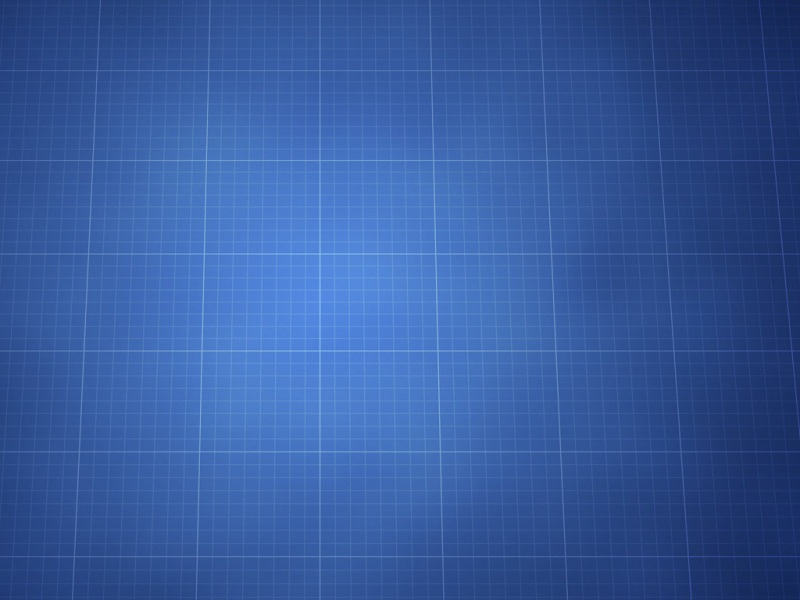网盘在前几年打起了容量战,先后不断增加容量,让我们普通人感到占了大便宜,存片存游戏存音乐,后来开始加强管理,也就出现一批网盘关闭潮。实际上国内的不少网盘所给的容量华而不实,因为很少有人可以存满几个T的容量,即使存满了有多少是可以正常查看和分享的。
在网上看到一篇帖子,网盘原来是为满足一些专业存储需求的,这也是为什么在国内网盘TB级别的时候,国外网盘仍然是几十到几百GB的容量。国内的网盘发展无疑走错了道路,一开始为了市场扩大容量,无视存在问题,后来出现各种问题,直到无法继续控制下去。
于是网盘商们就玩起了限速、版权限制和推出付费VIP会员,这让普通消费者心生不满,专业需求的同步盘的功能基本不更新或者残废,导致不能满足真正需要的人的满足,两头不讨好。反观国外网盘的发展盈利就是靠卖容量,专业人士都会愿意付费使用,网盘完全不用发愁没法盈利。
(PS:所以请不要再相信什么永久免费的网盘。曾经的讯6网盘、DBank、115网盘、金山网盘、EverBox、UC 网盘、新浪微盘、360网盘都是这样标榜自己的,很可惜,有读者说我在写的文章免费网盘倒闭了用户数据和隐私谁来保护?文章中提到的网盘现在一个接着一个倒闭了。这真的不是我想看到的。下一个?百度云?……)
与其把自己的照片、文档、视频等重要资料交给某数字公司、某竞价排名公司、某社交软件公司,还不如把这些个人的重要数据紧紧地握在手里。本篇文章就来分享一下用Aria2+KodExplorer轻松搭建个人云存储的方法,以及教你如何应对将来360云盘、百度网盘、腾讯微盘等关闭时将“扫地出门”的尴尬!
更多的自建网盘的方法,可以看看:
1、OwnCloud私有云存储搭建方案-VPS主机安装和Docker部署OwnCloud2、国内网站下载存储服务使用对比:腾讯云COS,阿里云OSS,七牛云存储3、Seafile开源云存储安装与使用-更好的文件同步,隐私保护和团队协作功能
应对各类网盘关闭最有效方法以及使用Aria2+KodExplorer轻松搭建个人云存储
一、应对各类网盘关闭方法-网盘搬家工具
1、和彩云。官网:http://caiyun./。和彩云是中国移动旗下的个人云存储网盘,向所有用户提供安全、便捷、高效的个人云存储服务。和彩云另外支持RSS订阅功能,可在线播放和浏览存储在云端的照片、音乐、视频等各种数字内容。
2、目前提供百度云、360网盘和天翼云的迁移。如果你的文件数量比较大的话,还需要购买流量,因为和彩云按照流量来计费。
3、multcloud。支持百度云盘、Dropbox,GoogleDrive, OneDrive, SugarSync等国内外主流网盘之间数据相互传输服务。大家可以利用它来应对百度网盘关闭。参考:multcloud自动备份FTP/SFTP/mysql支持Dropbox/OwnCloud/百度云盘互传。
4、云搬家。官网:/。云搬家还从未听说过,在这次360事件后接触了到这款产品,可以迁移百度云、360网盘、OneDrive、和彩云、天翼云的内容,目前可以通过手机客户端和微信号的方式迁移。
二、应对国内网盘关闭方法-自建云存储方案
1、OwnCloud。OwnCloud可以被安装任意一个已经配置好了PHP和MysqL的Web服务器环境中,将OwnCloud下载并解压,接着打开浏览器就可以安装了。利用OwnCloud可以搭建私有云存储:OwnCloud私有云存储搭建方案-VPS主机安装和Docker部署OwnCloud。
2、Seafile。这是一个类似于OwnCloud的开源免费云存储产品,特别适合团队或者公司搭建文件共享Web平台,参考:Seafile开源云存储安装与使用-更好的文件同步,隐私保护和团队协作功能。
3、Owncloud的优点就是成熟,支持的插件也多,所以如果选用自己或者团队使用Owncloud一般都是优先选择的。而Seafile还是适合个人使用和小团队使用(三人以上收费),界面做的很友好,速度也不错,该有的基本都有了,例如文件预览、分享,甚至还可以建立自己的维基百科。
三、Aria2+KodExplorer搭建个人云存储:VPS服务器选择问题
1、服务器如果综合考虑肯定是国外的为上。为什么不选择国内服务器?国内服务器价格高昂,带宽成本高,即使是建立自己网站的小型虚拟服务器,一个月也要68元左右,而且带宽小,性能一般,磁盘也小。当然如果你只是存放一些文档音乐,还是可以的。
2、国外考虑美国和欧洲多一些,亚洲其他国家的服务器带宽成本也很高,而且对国内友好的线路并不多。美国西海岸和欧洲国家一般对国内来说还算不错,加上带宽普通大,硬件也给的足。博主因为是电信网络,选择了法国的独立服务器,Atom C2750 8核+8G内存+1TB HDD硬盘,1G端口无限流量。
3、当然还有配置偏低一点的,价格更低的独立服务器,法国等欧洲地区的服务器一般都很便宜。如果想要速度好一些,可以加一些钱购买美国西海岸的,速度也不错。如果是联通则考虑加拿大和美国西海岸。
4、还有一种成本偏低的VPS虚拟服务器,选择一些大硬盘的VPS价格很低,例如有一款1G内存+512G硬盘的VPS,在美国达拉斯,月付3美元。不过选择独立服务器的考虑是:1.资源独享,不用因为邻居和主机商超售导致硬件缩水。2.流量带宽限制,VPS一般都会限制带宽和流量,独立服务器一般没有限制,即使有限制大多数给的流量非常充足。
5、如图,安装了锐速加速后法国的服务器下载可以满速(安装方法:VPS主机连接速度加速工具锐速ServerSpeeder安装使用),没有使用高速通道和离线下载加速。当然国内网络环境非常复杂,选择一款合适的服务器需要观察和测试很多才能找到一款合适自己的。
6、PS:部落自己用过的便宜VPS主机有:十个便宜VPS主机分享-VPS服务器建站和搭建应用服务体验。
四、Aria2+KodExplorer搭建个人云存储:安装芒果云KodExplorer
1、芒果云KodExplorer官网:
1、官方网站:/
2、芒果云KodExplorer其实就是一个前几年玩的一个概念,云系统,可以安装网页APP,给出一个类似本地电脑的桌面环境,但是重点不在这,我们最多关注的是文件管理。自适应,和本地电脑几乎一致的体验,无数据库,开源免费,这几乎满足了一个个人云盘的条件。
3、安装:无数据库和安装向导的繁琐,直接扔到服务器目录就行,推荐LAMP、Kangle环境使用,Nginx没有使用过,但是个人没有看到Nginx伪静态的文档,可能会有问题。使用:默认会有三个账户,管理员、注册用户和游客,也可以分别设置不同的文件夹给这三类用户。
4、使用体验和本地电脑一致,删除新建都有。
5、程序的其他功能,更换主题、更换壁纸等。还有一些网络桌面APP使用,APP实测都是正常使用的。
五、Aria2+KodExplorer搭建个人云存储:Aria2安装方法
1、Aria2官网:
1、项目页面:https://aria2.github.io/
2、Aria2作为一款linux下的下载神器,很多极客都在使用,可以下载http资源、种-子文件、磁力链接等,功能强大,而且整合chrome插件可以摆脱百度云盘的速度限制。Aria2具有特点:
1、高速,自动多线程下载;断点续传;
2、轻量占用内存非常少,通常情况平均4~9MB内存占用(官方介绍);
3、多平台。支援 Win/Linux/OSX/android等操作系统下的部署;
4、模块化。分段下载引擎,文件整合速度快;
5、支持RPC界面远程;
6、全面支持Bi-tTo-rrent协议;
3、Aria2安装命令如下:
1234567891011121314151617181922
#RPM安装(推荐,环境:CentOS6.X)wget http://mirror./repoforge/redhat/el6/en/x86_64/rpmforge/RPMS/rpmforge-release-0.5.3-1.el6.rf.x86_64.rpmrpm -ivh rpmforge-release-0.5.3-1.el6.rf.x86_64.rpmyum -y install aria2#编译安装,Aria2 1.17.1以上版本要求gcc >= 4.8.3 or clang >= 3.4#安装clangyum -y install clang#安装GCC,通过SCL安装GCCCentOS 6wget /coprs/rhscl/devtoolset-3/repo/epel-6/rhscl-devtoolset-3-epel-6.repo -O /etc/yum.repos.d/rhscl-devtoolset-3-epel-6.repoyum install devtoolset-3-gcc devtoolset-3-gcc-c++ devtoolset-3-binutils devtoolset-3-gcc-gfortran scl enable devtoolset-3 bash #启用SCL环境中新版本GCC gcc --version#编译Aria2wget /aria2/aria2/releases/download/release-1.22.0/aria2-1.22.0.tar.gztar xzvf aria2-1.22.0.tar.gzcd aria2-1.22.0./configuremakemake installman aria2c // 查看aria2c manual
4、配置Aria2。创建配置文件参考文档:/usage.html
1234
mkdir /etc/aria2/vim /etc/aria2/aria2.conf直接进行下一步,不要填写,博主会提供一个配置文件下载 :wq! //保存
5、下载Aria2配置文件:Aria2配置文件下载。再使用SFTP客户端连接服务器,传到/etc/aria2 文件夹下替换即可。
6、Aria2使用。共有两种方法:
123456789101112131415161718192223242526272829303132333435363738394041424344
1、直接在命令行下载,下载完成后自动退出,就和wget 的工作方式一样。aria2c "download.url"2、Aria2命令行使用。使用Aria2下载文件,只需在命令后附加地址即可。如:aria2c /pub/linux/kernel/v2.6/linux-2.6.22.6.tar.bz2分段下载。利用Aria2的分段下载功能可以加快文件的下载速度,对于下载大文件时特别有用。为了使用aria2的分段下载功能,你需要在命令中指定 -s 选项。如:aria2c -s 2 /pub/linux/kernel/v2.6/linux-2.6.22.6.tar.bz2 #这将使用2连接来下载该文件。-s后面的参数值介于1~5之间,你可以根据实际情况选择。断点续传。在命令中使用-c选项可以断点续传文件。如:aria2c -c /pub/linux/kernel/v2.6/linux-2.6.22.6.tar.bz2下载tor-rent文件。你也可以使用Aria2下载BitTor—-rent文件。如:aria2c -o gutsy.torrent /daily-live/current/gutsy-desktop-i386.iso.tor-rent后台下载aria2c -D urlaria2c –deamon=true url验证文件aria2c –checksum=md5=别人提供的md5B-T下载aria2c /tmp/CentOS-6.3-i386-bin-DVD1to2.torr-entaria2c /centos/6.6/isos/x86_64/CentOS-6.6-x86_64-minimal.tor-rent设置dht端口aria2c –dht-listen-port=1234 .torrent下载需要引用页的文件aria2c –referer=referurl url限速下载aria2c –max-download-limit=500k url //单个文件aria2c –max-overall-download-limit=500k url //全局下载需要cookie验证的文件aria2c –essay-header=’Cookie:cookie名称=cookie内容’ urlaria2c –load-cookies=cookie文件 url批量下载文本中所有URLaria2c -i uris.txt#注意:当源地址存在诸如&,*等shell的特殊字符,请使用单引号或双引号把URI包含起来。
六、Aria2+KodExplorer搭建个人云存储:Aria2图形管理
1、Aria2命令操作方式太麻烦了,我们可以安装Aria2 Web UI或者YAAW,实现Web在线管理Aria2。
2、Aria2 Web UI安装方法如下:
123456789
1、测试环境:virmach 512M内存特价款,OpenVZ虚拟构架 + Debian8 系统2、这不需要PHP环境,只要能运行HTML就可以了,OpenVZ的系统自带了apache,这次测试便是基于apache,如果是XEN或者KVM的话建议直接安装lighttpd,这里不再累赘3、通过以下命令安装Aria2并且开启监听。apt-get install aria2 ##安装Aria2aria2c --enable-rpc --rpc-listen-all ##开始监听RPC4、下载webui-aria2并且解压上传到网站根目录(例如 /var/www/html),并赋予权限:github地址:/ziahamza/webui-aria2chmod 755 /var/www/html/ ##赋予权限
3、打开浏览器,通过IP访问你的VPS,在“设置”–> “服务器设置”中“主机:”后后面填写自己的IP地址。
4、YAAW安装方法如下:
12
git clone /binux/yaawpython -m SimpleHTTPServer 9999 #也可以使用Apache
5、访问这台机器的9999端口就可以了,这里为了方便用python做为WEB服务器,其它任意一种WEB服务器都是可以的。两个演示页面:/和http://binux.github.io/yaaw/demo/
七、搭建个人云存储小结
1、写这篇文章的目的就是帮助大家应对360云盘以及将来百度云盘关闭对你的个人文件存储造成不利影响,其中网盘搬家建议大家现在就可以使用,将自己的文件转载到不同的网盘中,鸡蛋不要放在一个篮子里
2、对于普通群众,我们可以使用网盘搬家的方法从一个屋子挪到另一个屋子,而对于创业公司、草根站长或者有专业存储需求的用户,我们可以练习着架设个人文件存储,实现共享和下载的云盘并不复杂。
【软件方案】
网盘替代方案:国外网盘pCloud可离线下载和国内坚果云网盘支持WebDAV
最近360云盘关闭的消息,虽然说不是什么太大的事情,但是由360云盘关闭导致对我们未来个人文件存储的担忧却开始逐渐明晰。之前华为网盘、UC网盘、115网盘等关闭时,很多人第一时间会想到:“没事!我还有360、百度网盘!大公司网盘才靠谱!”
好了,现在轮到360网盘关闭时,再也说不出我们还有:“百度网盘可以使用了!”。因为按照一般的商业逻辑和用户价值,很多人都觉得百度也不一定靠谱。我们都知道百度网盘刚刚完成重大更新,开始会员促销。现在竞争对手已不存在,百度网盘已经成为行业的垄断者。
接下来可以预期百度会逐渐降低百度网盘免费服务质量,全面推广收费服务。所以,即便是百度网盘不关闭,一旦全面推行收费政策,这和关闭没有什么两样。最后,如果付费的用户不多的话,而百度又找不到其它的网盘赢利点的话,关闭也是迟早的事情,理由估计他们都已经找好了。
上一篇的应对各类网盘关闭最有效方法中提醒大家不要把鸡蛋放在一个篮子中,这次我们再来为大家分享两个有特别功能的网盘:pCloud和坚果云。pCloud除了共享下载外,还可以共享上传,网页版还可以远程下载,即离线下载。坚果云更适合文件同步,算是国内唯一一个支持WebDAV网盘吧。
更多的免费网盘使用方法可以看看:
1、应对各类网盘关闭最有效方法以及使用Aria2+KodExplorer轻松搭建个人云存储2、谷歌网盘GoogleDrive申请使用-WordPress自动备份和VPS主机挂载谷歌网盘3、multcloud自动备份FTP/SFTP/mysql支持Dropbox/OwnCloud/百度云盘互传
国外优秀网盘pCloud可离线下载和国内网盘坚果云支持WebDAV
一、pCloud申请使用
1、pCloud官网:
1、官方网站:/
2、pCloud目前免费的方案是11GB存储,50GB的月下载流量。不过,pCloud允许你通过分享、邀请等手段扩容,最多可以获得20GB。
3、这是pCloud控制面板界面,左边是档案、共用、备份等,右边是则可以点击查看。
4、你可以创建一个专门用于上传和下载的文件夹。
5、这个文件夹可以直接右击进行复制、删除、移动、共享等操作。
6、pCloud共享有两种方式,一种是开放给用户下载。
7、另外一种则是开放给用户共同上传,相当于共享协作了。
8、对于pCloud共享上传的文件夹,你可以设置上传限制还有上传时效等。方法是直接右击设置共享。
二、pCloud离线下载
1、pCloud上传文件有三种方式,一种是直接上传文件,一种是上传文件夹,最后一种就是远程下载,即输入http或者FTP下载地址,pCloud就会自动帮你在线下载了。
2、pCloud的离线下载速度还是蛮快的,尤其是对于一些国外的软件资源。
3、这是pCloud网盘的上传管理界面。
4、pCloud还提供了PC电脑和手机客户端,PC上使用pCloud可以设置同步文件夹。(点击放大)
三、pCloud备份Onedrive/Dropbox
1、pCloud还有一个特别好的功能,就是可以将pCloud账号与你的Onedrive/Dropbox等网盘相册联系在一起,将其它网盘的数据同步到你的pCloud,这样相当于数据双保险了。
2、点击“备份”后,输入你的Onedrive/Dropbox授权pCloud。
3、最后就是确定pCloud要同步的目标网盘的文件夹了。
4、这是账号联接成功。
5、从Onedrive/Dropbox同步到pCloud的文件,又可以进行在线管理和分享了。
四、国内优秀网盘坚果云申请使用
1、坚果云官网:
1、官方网站:/
2、坚果云算是国内一个专注于企业网盘和团队同步协作的网盘了,上次华为网盘等宣布关闭时就有不少的朋友就提到了这个网盘,只不过看多了太多的国内网盘商的“不靠谱”从而对于国内的网盘更加谨慎了。
3、坚果云专注于同步盘,所以月流量和存储量都是比较小的,最初都是1GB,不过后期还是可以慢慢增加的。这是坚果云的在线网盘界面。(点击放大)
4、可以在线上传文件。速度非常快。
5、也可以将你上传在坚果云网盘的文件分享给大家下载。
6、坚果云提供了下载设置,你可以对于时间、下载用户范围等进行限制。
7、坚果云实现多人同步协作。主要就是创建一个几个人共用同步的文件夹。
8、然后,设置好哪些人可以使用这个文件夹,相当于同步协作了。
9、坚果云提供了全平台的客户端,PC、手机等都有专用的客户端。
10、使用坚果云客户那么更加方便了,可以查看近一个月内的文件历史版本,随时还原文件。
五、坚果云WebDAV应用场景:以Keepass为例
1、坚果云作为一个网盘,算是国内唯一一个支持WebDAV的免费网盘吧,这个功能其实在国外大多数网盘还是支持的,但是国内的网盘商基本上都没有开放WebDAV这个功能。
2、到坚果云WebDAV设置页面找到你的坚果云WebDAV地址与密码,然后到可以使用到WebDAV的应用填写即可。下图是上次部落自己介绍的multcloud自动备份FTP/SFTP/MysqL支持Dropbox/OwnCloud/百度云盘互传用到的。
3、坚果云WebDAV可以使用的场景非常多,只要是支持WebDAV的应用都可以使用坚果云WebDAV存储。这里以Keepass为例作为演示,先在坚果云安全设置中添加WebDAV应用密钥。
4、然后打开Keepass,在“文件”中选择“打开URL文件”。
5、这里网址就是填写你存储在坚果云网盘的Keepass数据库文件,要详细的文件地址,例如:/dav/我的网盘/keepass/我的数据库.kdbx,账号就是你的坚果云账号,密码就是你刚刚创建的密钥。
6、接着输入你之前使用Keepass给密码数据库设置的密码和密钥文件。
7、打开成功后,你就可以像平时操作Keepass一样添加密码记录。
8、如果你在Keepass保存记录提示“保存当前数据库至指定位置时失败”。
9、可以进入到Keepass工具 -- 选项 --高级 ,下拉到 文件输入/输出连接 ,把“写入数据库时使用文件交换(先写入临时文件再替换原文件,以防意外)”的勾号点掉,不使用这个功能
10、这样,你现在可以实现Keepass数据库同步了。
11、在手机上使用Keepass2android,打开数据库时选择HTTPS(WebDav),填写地址如上面的,最后的操作就和在PC上操作是一样的了。
六、pCloud和坚果云使用小结
1、pCloud由于是国外的网盘,所以官网打开速度不是很快,不过试用了pCloud远程离线下载感觉速度还是不错了,几MB/s都是可以达到了。远程备份Onedrive/Dropbox可以为我们增加一个数据存储保险。
2、坚果云的流量和存储量都不是很多,但是通过试用后发现坚果云的上传和下载速度非常好,尤其是支持WebDAV,发现可以搭配Keepass、WPS等这类软件使用,实现免费用户也有云数据同步备份的功能。
【硬件方案】不怕网盘关闭!老司机教你用PC搭建私人云网盘
【技巧】又有云网盘服务倒闭了!之前是金山华为等等一大票,现在连360网盘都关掉了!360啊华为啊都够大牌了吧?你还敢信誓旦旦说百度腾讯它们的网盘就一定会永远开下去?这年头,似乎哪个网盘云服务的老板,都能带着小姨子一奔千里,用户的数据能抢救就抢救,救不回来就真的没了。靠谱的云网盘哪里找?还真得靠自己!作为一名经常和资源打交道的老司机,小编今天就来为大家分享一些自己的开车,哦不,用PC搭建私人云网盘的经验,希望大家再也不用为网盘中的数据弄得心惊胆战!
搭建私人云网盘:一部专门装货的PC
要搭建私人云网盘,首先当然你得有东西来装资料。本文教的方法,普通的PC就可以实现。但如果要装的东西比较多,首选还是台式机,笔记本会被塞爆。PC要做私人云,首先硬盘买买买,往大容量死里买,还要买支持24x7开机的,例如西数的红盘、希捷的NAS系列等等,有钱更是要买企业级硬盘。不然要么数据装不下,要么装下了硬盘坏了数据丢了,哭都没地方给你哭。
服务器长期不关机,还是卖NAS硬盘比较靠谱,支持24x7工作
买了硬盘,是不是插到PC就可以用了呢?是这样子没错,本文也旨在教大家如何让一部PC化身云网盘服务器。但是如果要效果好,还是专门打造一部装资料的电脑更合适。普通的台式机,一来耗电二来吵,卧室里的电脑做服务器整天不关机,风扇嗡到你睡不着。配一部多个硬盘位的ITX小机器,也花不了太多钱,不连硬盘就一千左右,会省心不少。
ITX小机箱甚至有10个3.5寸HDD位的型号,图为Fractal Design的Node 804,有点贵
如果你实在不想装机,也有其他办法,买小型服务器就是更加靠谱的选择。例如小编现在用的就是惠普的Gen8微型服务器,节能静音可靠硬盘装拆方便,还带有远程管理功能。这小服务器价格也不贵,最低配国行两千左右,海淘一千五就能搞定,用来做私人云服务器,再适合不过了。
笔者用的是惠普Gen8微型服务器,静音且装拆方便(请无视灰尘……)
准备好了PC,那用什么系统好?现在很流行弄黑群晖之类的NAS系统,不过这里还算推荐大家装Windows,功能比NAS系统更强,大家用起来也更熟悉,更何况现成的PC绝大部分就是Windows,也省下折腾系统的功夫了。因此本文搭建私人云网盘的方法,也是以Windows为例。
搭建私人云网盘:局域网访问私人云的共享数据
作为一个云网盘,首先当然是得能访问里面的数据。我们首先来看局域网环境下的情况。
很多朋友都在使用路由器,家里有几部电脑或者手机都连接在同一个路由器中。在这种局域网环境中,我们只需要简单利用Windows系统的共享功能,就可以让其他设备也能够访问私人云服务器中的数据了。确保做服务器的那部电脑,系统已经设置了密码,接着在其中一个目录中点击右键,选择“属性”,然后切换到“共享”菜单。
邮件点击某目录,切到共享菜单(这是笔者远程连接的私人云PC,图比较糊,不要介意!)
在“高级共享”功能选项中,勾选“共享此文件夹”。接着,再点击“权限”,按照自己的需求,设置“Everyone”用户对这文件夹是否具有读取、更改的权限。然后,就可以利用其他电脑和手机访问共享的数据了!
共享该目录
按需设置权限
接着用其他电脑访问私人云PC共享的数据,只要在资源管理器的“网络”当中,找到做私人云服务器的电脑,双击后输入该电脑的账号密码,就可以了。如果在“网络”中找不到做服务器的电脑,也可以手动在资源管理器的地址栏中输入
\\+服务器电脑的IP地址
例如
\\192.168.1.128
接下来再输入账号密码,就OK了。这种共享是非常给力的,例如小编共享了整个硬盘,那么其他电脑就可以查看这个硬盘的电影啊、音乐啊、照片啊等等所有的东西,和本机使用没啥大区别,速度则取决于你的路由器和网卡。
这是笔者的另一台电脑,可以看到私人云PC共享的文件夹已经可以访问了
可以像使用本机文件一样使用私人云PC共享的内容
用手机也是可以查看共享的数据的。例如安卓手机就有很多支持SMB的文件管理器,只要设置好了IP以及账号密码,手机也可以访问共享的数据!手机上支持这功能的文件管理器数不胜数,设置也都大同小异,小编这里就不一一介绍连接的方法了。
局域网中访问私人云的数据还是很好办的,设置好共享后直连IP就行。但如果不是在局域网中,而是互联网环境,怎么办?要知道一般人很难有固定的互联网IP。其实办法还是有很多的,在互联网中无论是手动把数据放到私人云,还是自动进行数据同步,都没有问题,我们接着看吧。
搭建私人云网盘:不经第三方存取、同步数据
网盘要比硬盘便宜得多,动不动就免费来个好几T,不把东西通通塞进去,简直就对不起这亏本价了。但是东西塞了进去,还是不是你的,就轮不到你说了算了。君不见多少人把珍藏多年的小电影传到某云网盘后,变成了8秒洗脑教育片?所以,私人云网盘要存取、同步数据,就别再经由第三方服务,不然和现在的网盘有什么区别呢?
为什么网盘不靠谱?就因为这个
前面已经介绍了在局域网中通过共享数据的方法,这方法自然是不必借助第三方服务的。在互联网环境,情况就变得复杂了一些。如果你家中有比较固定的公网IP,路由器设置了端口影射,自然也可以通过共享连接到私人云网盘PC。但并不是所有人都有这条件,因此在互联网环境下,借助第三方软件会更方便。
第三方软件也可以不通过第三方服务器,就进行点对点传输吗?当然可以。大家都很熟悉的BT、ED2K等下载方式,就是基于点对点P2P传输的,类似的技术也可以用作数据同步。笔者在这里推荐一款叫做“Resilio Sync”的软件,支持Windows、Mac OS、android和iOS等平台,口碑相当不错。
Resilio系列软件最新版本下载 10.00MBResilio Sync Android版立即下载15.60MBResilio Sync立即下载
这款Resilio Sync的前身叫做BitTorrent Sync,看名字就知道是一款基于P2P的同步软件了。它作用很简单,把相应的版本安装到对应的机器,这几部机器就可以进行数据之间的相互传输,乃至同步了。
这款Resilio Sync基于P2P,无需经由第三方服务器
例如,你在几台电脑中都安装了Resilio Sync,那么设定好了共享的目录后,无论是哪部电脑对这目录里的内容进行了修改,这些修改都会同步到另外的电脑。又例如手机和电脑都安装了Resilio Sync,手机拍摄的照片,就可以自动同步到电脑中。这些同步都无需经由第三方服务器,只要网络通畅,Resilio Sync就能自动帮你同步手中设备和家里私人云网盘PC的数据!
Resilio Sync支持各种平台间的文件同步,个人版是免费的
那么Resilio Sync要怎么用?并不复杂,我们接着看。
搭建私人云网盘:使用Resilio Sync同步数据
Resilio Sync支持多个平台,由于本文主要介绍如何用Win PC搭建私人云,所以桌面端就以PC版为例。首先来看看不同的电脑要如何通过Resilio Sync来同步数据。在进行数据同步的电脑中都安装Resilio Sync后,进入到主界面。然后点击左上角的添加文件夹按钮,添加需要进行同步的文件夹。
笔者在私人云PC中,先用Resilio Sync添加一个文件夹
如何让其他电脑也读取、同步这个文件夹呢?在Resilio Sync的界面右键点击这个文件夹,选择“共享”。这时候,Resilio Sync会提供链接、密钥以及QR代码。其他安装了Resilio Sync客户端的电脑,只需要输入链接、密钥或者扫描二维码,就可以同步共享的文件夹了。在共享的时候,还可以设置文件夹的权限,例如是否允许其他机器修改文件夹内容等等。
开启该文件夹的共享菜单
会提供共享的链接、密钥和二维码
经过笔者实测,Resilio Sync的同步还是比较给力的,共享文件夹里面的内容会在各部设备都保持一致。有了专门的PC做云网盘服务器后,只要不断把东西放上去就可以进行备份了。
这两张截图来自不同的电脑,可以看到同一个文件夹,内容已经被同步一致
由于是点对点传输,所以同步的速度依赖于网络。如果安装了Resilio Sync的电脑都处于同一个局域网,那么速度就非常快;如果是在互联网环境下,由于有线宽带的上行速度比较坑,所以也许就比较慢。
再来看看手机版的Resilio Sync。手机版的Resilio Sync功能和PC版大致一样,细节上有所不同。手机版的Resilio Sync同样可以同步PC共享的文件夹,也可以创建共享文件夹令PC读取手机的文件。
手机版的Resilio Sync扫描了共享二维码,也可以读取共享的文件夹了
针对手机的使用环境,手机版Resilio Sync做出了一些特别的功能。例如,在移动网络下,Resilio Sync不会主动传输数据。Resilio Sync只会简单地读取目录,点击某个文件后,这个文件才会下载,无需担心耗费不必要的流量。又例如,可以一键添加照片、音乐、电影等备份。担心手机的云同步服务突然关闭?用自己的私人云服务器备份就没有后顾之忧了!
能够直接备份手机的数据,共享的文件点击后才下载,节省流量
搭建私人云网盘:远程下载必不可少
网盘之所以成为司机开车利器,主要原因就是离线下载。看到什么好资源,无论电脑在不在身边,随时都可以用网盘离线下载,把资源先存起来。自己用PC组建的云网盘服务器,也是可以做到这点的。
私人云网盘PC运行的是Win系统,只要安装了对应的下载软件,理所当然地可以下载各种资源。如果要进行远程下载,只要靠远程桌面控制,就可以随时随地让私人云开启下载任务。
在局域网中,远程桌面很好办。先确保系统不是家庭版的Windows,然后打开远程桌面的选项,选中“允许远程连接到此计算机”。接着,就可以用其他电脑远程控制这部机器了。
先让私人云PC允许远程连接
Win系统自带远程桌面程序,直接在系统中搜索远程桌面,或者在运行界面中输入“mstsc”按下回车键,都可以开启远程桌面的程序。如果你是Win10用户,还可以通过Win商店安装UWP版的远程桌面客户端。目前微软也在Android和iOS上发布了远程桌面的App,无论是手机或者电脑,用远程桌面连接私人云服务器都是很简单事情。
Win系统自带远程连接程序,一搜索就出来了,很方便
Win10也可以使用Win商店提供的远程连接客户端
输入私人云PC的IP后,再输入相应的帐号密码,就可以远程操控私人云PC了。Win的远程桌面协议是非常高效的,操控起来和本机流畅度区别不大。这时候再开启私人云PC中的BT、迅雷、旋风等等下载软件,想下载什么就下载什么!
远程桌面也有手机版,远程开启私人云PC的下载软件后,想下什么就下什么!
MicrosoftRemote Desktop 软件版本:8.1.30.32软件大小:9.26MB软件授权:免费适用平台:Android下载地址:/download/353856.html 立即下载
如果是在互联网环境,Win的远程桌面功能就不适用于所有人了。和文件共享一样,并不是所有人都有公网IP,所以多数情况还是需要借助第三方软件来实现远程桌面操控。TeamViewer是一款久负盛名的第三方远程桌面软件,如果用不了Win自带的远程桌面功能,可以尝试TeamViewer。
teamviewer系列软件最新版本下载 18.07MBTeamViewer立即下载18.35MBTeamViewer Android版立即下载
TeamViewer的使用并不复杂,注册后,就可以用安装了TeamViewer客户端的设备相互控制了。为了方便使用,可以把用作私人云网盘服务器的PC分配给注册的帐号,这样用其他设备连接它的时候,就无需经过额外的确认。此后,想要用私人云PC开启下载任务,只要用手机或者其他PC的TeamViewer客户端,连接私人云PC,就可以操作了!
登录TeamViewer后,就可以远程连接各部设备了
使用TeamViewer连接的效果,也不错
TeamViewer也有手机版,用手机进行远程下载也是没问题的
和Win系统自带的远程桌面相比,TeamViewer的效率会低不少。这俩远程桌面的原理不同,Win远程桌面使用的是RDP协议,相当于同步两部设备的操作记录,数据量很小,所以比较流畅;而TeamViewer则是相当于实时录像遥控,网速不够明显卡顿。但总归来说,还算能用,毕竟新建个下载任务并不需要多流畅的画面。
除了远程桌面功能,TeamViewer还支持设备之间传输文件。因此使用TeamViewer来读写私人云PC中的文件,也是可以的,这点相当不错。