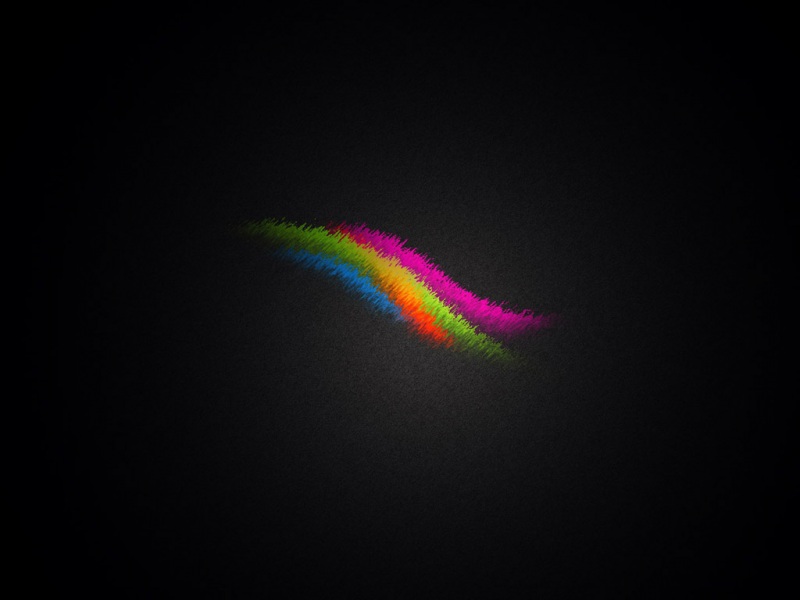文章目录
准备工作元素定位操作测试对象鼠标点击与键盘输入智能等待、submit提交表单、获得text文本元素打印title和url浏览器的操作键盘事件鼠标事件准备工作
最好安装好火狐浏览器或者Chrome浏览器和其对于的driver驱动(注意版本对应, 网上很好下载)有Python+selenium环境元素定位
象的定位应该是自动化测试的核心,要想操作一个对象,首先应该识别这个对象。一个对象就是一个人一样,他会有各种的特征(属性),如比我们可以通过一个人的身份证号,姓名,或者他住在哪个街道、楼层、门牌找到这个人。那么一个对象也有类似的属性,我们可以通过这个属性找到这对象。注意:不管用那种方式,必须保证页面上该属性的唯一性webdriver 提供了一系列的对象定位方法,常用的有以下几种id
name
class name
link text
partial link text
tag name
xpath
css selector下面演示通过各种定位去定位一个百度输入框
from selenium import webdriverimport time# 开启驱动dirver = webdriver.Chrome()dirver.get("")# 通过id定位dirver.find_element_by_id("kw").send_keys("詹姆斯")# 等待俩秒time.sleep(2)# 清空dirver.find_element_by_id("kw").clear()# 通过name定位dirver.find_element_by_name("wd").send_keys("勒布朗")time.sleep(2)dirver.find_element_by_name("wd").clear()# 通过tag name定位 也就是标签名 一般不成功 因为一个页面还有多个这样的标签# dirver.find_element_by_tag_name("input").send_keys("斯蒂芬")# 通过class name定位dirver.find_element_by_class_name("s_ipt").send_keys("库里")time.sleep(2)dirver.find_element_by_class_name("s_ipt").clear()# 通过css定位dirver.find_element_by_css_selector("#kw").send_keys("凯文")time.sleep(2)dirver.find_element_by_css_selector("#kw").clear()# 通过xpath定位 也就是这个元素在页面的路径dirver.find_element_by_xpath("//*[@id='kw']").send_keys("杜兰特")# 点击dirver.find_element_by_id("su").click()time.sleep(5)
还有通过link去定位 分为准确定位和模糊定位
from selenium import webdriverimport timedriver = webdriver.Chrome()driver.get("")# 通过全名链接定位# driver.find_element_by_link_text("学术").click()# 通过模糊链接名定位 如果有多个匹配 则都打开driver.find_element_by_partial_link_text("图").click()time.sleep(3)driver.close()
操作测试对象
般来说,webdriver 中比较常用的操作对象的方法有下面几个:click 点击对象
send_keys 在对象上模拟按键输入
clear 清除对象的内容,如果可以的话
submit 清除对象的内容,如果可以的话
text 用于获取元素的文本信息
鼠标点击与键盘输入
send_keys(“xx”) 用于在一个输入框里输入xx 内容。
click() 用于点击一个按钮。
clear() 用于清除输入框的内容,比如百度输入框里默认有个“请输入关键字”的信息,再比如我们的登陆框一般默认会有“账号”“密码”这样的默认信息。clear 可以帮助我们清除这些信息。
from selenium import webdriverfrom mon.keys import Keysimport timedriver = webdriver.Chrome()driver.get("")# send_keys表示输入什么driver.find_element_by_id("kw").send_keys("詹姆斯")time.sleep(2)# click表示鼠标点击一下driver.find_element_by_id("su").click()# clear表示清空输入的driver.find_element_by_id("kw").clear()time.sleep(2)
智能等待、submit提交表单、获得text文本元素
通过添加implicitly_wait() 方法就可以方便的实现智能等待;implicitly_wait(30)的用法应该比time.sleep() 更智能,后者只能选择一个固定的时间的等待,前者可以在一个时间范围内智能的等待。# submit表示一个表单的提交driver.find_element_by_id("kw").send_keys("库里")# 智能等待 就是只要加载好就执行下面 不像sleep是必须等待时间到# 设置时间表示最大等待设置的那个时间driver.implicitly_wait(10)driver.find_element_by_id("su").submit()# text表示获取元素文本的内容text = driver.find_element_by_xpath("//*[@id='con-ar']/div/div/div/table/tbody[1]/tr[1]/td[1]/a").textprint(text)
打印title和url
# 打印title和urltitle = driver.titleurl = driver.current_urlprint(title + " " + url)
浏览器的操作
from selenium import webdriverimport timedriver = webdriver.Firefox()driver.get("")# 浏览器操作# 最大化driver.maximize_window()time.sleep(2)# 最下化driver.minimize_window()time.sleep(2)# 设置高和宽driver.set_window_size(500, 500)time.sleep(2)# 前进和后退# 再访问百度的基础上再去访问搜狗driver.get("")time.sleep(2)# 后退driver.back()time.sleep(2)# 前进driver.forward()# 滚动条的控制# 将滚动条到底部js = "var q=document.documentElement.scrollTop=10000"driver.execute_script(js)time.sleep(2)# 将滚动条到顶部js = "var q=document.documentElement.scrollTop=0"driver.execute_script(js)
键盘事件
要想调用键盘按键操作需要引入keys 包:from mon.keys import Keys
通过send_keys()调用按键如:
send_keys(Keys.TAB) # TAB
send_keys(Keys.ENTER) # 回车
from selenium import webdriverfrom mon.keys import Keysimport timedriver = webdriver.Chrome()driver.get("")# send_keys表示输入什么driver.find_element_by_id("kw").send_keys("詹姆斯")time.sleep(2)# click表示鼠标点击一下driver.find_element_by_id("su").click()# clear表示清空输入的driver.find_element_by_id("kw").clear()time.sleep(2)# submit表示一个表单的提交driver.find_element_by_id("kw").send_keys("库里")# 智能等待 就是只要加载好就执行下面 不像sleep是必须等待时间到# 设置时间表示最大等待设置的那个时间driver.implicitly_wait(10)driver.find_element_by_id("su").submit()# text表示获取元素文本的内容text = driver.find_element_by_xpath("//*[@id='con-ar']/div/div/div/table/tbody[1]/tr[1]/td[1]/a").textprint(text)# 打印title和urltitle = driver.titleurl = driver.current_urlprint(title + " " + url)# 键盘按键的使用# 使用组合键将输入框删除再输入新的东西 最后使用enter键表示查找# 使用ctrl + a全选driver.find_element_by_id("kw").send_keys(Keys.CONTROL, 'a')time.sleep(5)# 使用退格键删除driver.find_element_by_id("kw").send_keys(Keys.BACK_SPACE)time.sleep(2)# 再次输入东西driver.find_element_by_id("kw").send_keys("李白")time.sleep(2)# 使用enter查找driver.find_element_by_id("kw").send_keys(Keys.ENTER)
鼠标事件
ActionChains 类
context_click() 右击
double_click() 双击
drag_and_drop() 拖动
move_to_element() 移动
这里也是必须导入下面的包:
from mon.action_chains import ActionChains
ActionChains(driver)
生成用户的行为。所有的行动都存储在actionchains 对象。通过perform()存储的行为。
move_to_element(menu)
移动鼠标到一个元素中,menu 上面已经定义了他所指向的哪一个元素
perform()
执行所有存储的行为
from selenium import webdriverfrom mon.keys import Keysfrom mon.action_chains import ActionChainsimport timedriver = webdriver.Chrome()driver.get("")# 鼠标起点button = driver.find_element_by_link_text("更多")time.sleep(2)# 将鼠标移到这里target = driver.find_element_by_xpath("//*[@id='s-top-more']/div[3]/a")# 执行移动 移动和这类似使用的是move_to_elementActionChains(driver).drag_and_drop(button, target).perform()time.sleep(5)# 鼠标双击ActionChains(driver).double_click(target).perform()time.sleep(3)# 鼠标右击kw = driver.find_element_by_id("kw")ActionChains(driver).context_click(kw).perform()