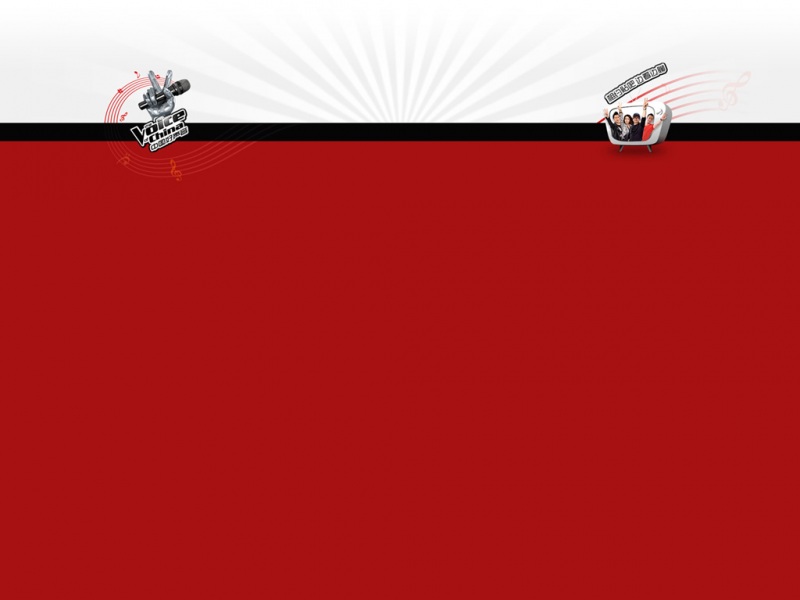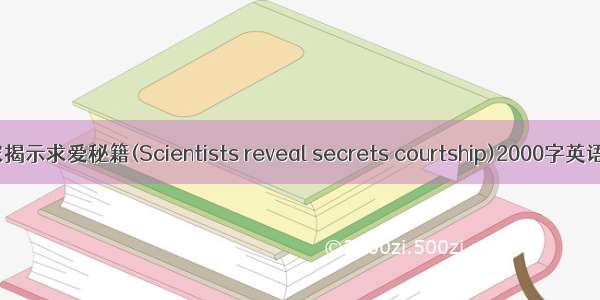联想小新潮7000 版(i5-8250U)选用了Intel Core i5-8250U处理器,其主频为1.6GHz,最高频率可达3.4GHz,电脑运行能力相当不错。而且它还拥有256G硬盘容量,存储有保障。除了这些以外,小编也为大家准备了一些其他资料,下面和小编一起来看一下联想小新潮7000 版(i5-8250U)如何用u盘装系统win8。
重装操作步骤
第一步:准备8G的U盘,使用大白菜U盘启动盘制作工具最新版进行制作,注意关闭相应的杀毒软件,避免制作过程中误删。
第二步:打开工具并点击一键制作,制作完成后,下载并保存win8镜像系统到U盘启动盘中,或者存放至除系统盘外的其他分区中。
第三步:将U盘接入电脑,重启电脑,并在出现开机换画面时按下U盘启动快捷键,直至进入优先启动项设置界面。选中U盘,将其设置为第一启动项后,按下回车。
第四步:稍后进入大白菜主菜单,选择【1】Win10X64PE(2G以上内存),再次回车进入winpe桌面,打开大白菜一键重装软件。
第五步:
(已下载win8镜像系统)选择“安装系统”,“映像文件”选择已下载的win8镜像系统,安装在“C盘”并点击“执行”进入下一步。
(未下载win8系统)点击“系统下载”,选择合适的镜像系统下载,下载完毕后,选择“直接安装”。
第六步:大白菜一键还原窗口出现后,建议勾选“网卡驱动”以及“USB驱动”复选框,最后点击“是”进入下一步。
第七步:根据提示,电脑进入进入重启状态,将U盘拔出,无需操作,稍后电脑会进入系统部署阶段。
第八步:该阶段需要较长的时间,期间电脑可能会出现一些其他程序画面,无需理会,直至电脑出现进入win8桌面,重装完成。
以上就是联想小新潮7000 版(i5-8250U)如何用u盘装系统win8,如果用户需要重装系统,可以参照以上重装步骤进行操作,步骤有点多,但是整体操作简单,十分容易上手。