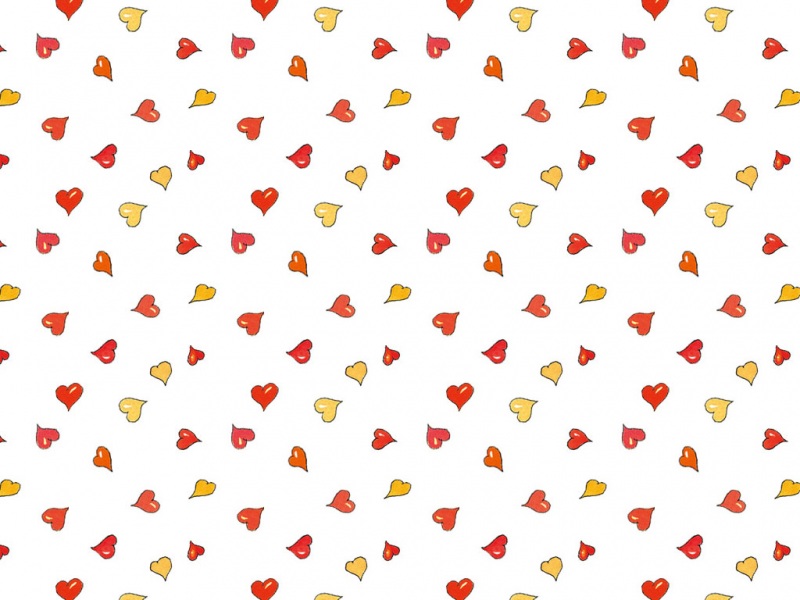网络云存储技术Windows server (项目二十二 远程异地灾备中心的部署)
前言
网络存储技术,是以互联网为载体实现数据的传输与存储,它采用面向网络的存储体系结构,使数据处理和数据存储分离。它通过网络连接服务器和存储资源,消除了不同存储设备和服务器之间的连接障碍;提高了数据的共享性、可扩展性、管理性。
用一个形象的比喻来说,就是如果把有用的数据信息比作电,那么网络存储就是电站,电站的作用就是保证用户在需要用电的时候,随时打开电闸就有洁净的、充足的电力输出,用户即不用理会电力来自水力发电还是风力发电,也无需考虑经过了怎样的变电和传输处理,只管用电就行。
目前常用的存储方式有:直连式存储(DAS)、网络附属存储(NAS)、存储区域网络(SAN)等等。
一、项目背景
本系列项目实训题为《网络存储技术应用-项目化教程》一书中【习题与上机】栏目的习题。本章内容主要以远程异地灾备中心的部署为中心展开,以下实训题位于书本“P292”页。
项目操作视频:
网络存储技术Windows server
实验环境:
虚拟化软件:VMware Workstation pro
虚拟机系统:Windows server R2
二、项目实训题
按项目拓扑图1-1,基于DFS技术实现异地数据灾备,相关要求如下:
SRV1存储服务器通过NAS、SAN等技术为公司关键业务提供数据存储服务。SRV1将存放公司关键业务的文件夹设置为共享。SRV2灾备中心创建共享目录。将SRV1和SRV2加入到域。在SRV1创建DFS复制,DFS复制时间为0:00~4:00。在SRV2创建Windows Backup Server 计划任务,每天下午1:00开始备份该DFS目录。思考在SRV1承载的业务数据出现问题并需要还原时,该如何利用备份中心的数据进行恢复? 图1-1 项目拓扑图
三、环境准备
1、在存储服务器【SRV1】添加两块1T大小的硬盘,上打开【服务器管理器】,点击左列的【文件和存储服务】选择【存储池】,右键点击空白处选择【新建存储池】,如图1-2所示。
图1-2 新建存储池
2、使用两块硬盘创建一个名为【SRV1】的存储池,如图1-3所示。
图1-3选择物理磁盘
3、打开【新建虚拟磁盘向导】,在【存储池】中选择刚刚新建的存储池,点击下一步新建一个名称为【SRV1】、布局为【Simple】、大小为【2T】的虚拟磁盘,如图1-4所示。
图1-4 选择新建存储池
4、对【SRV1】磁盘进行新建卷操作,新建一个大小为【2T】,驱动器号为【E】的卷,如图1-5所示。
图1-5 新建简单卷
四、任务实施
1. SRV1将存放公司关键业务的文件夹设置为共享。
(1)打开【E】盘,在E盘中分别为重要业务创建目录并设置【everyone】的共享权限为【读取/写入】,如图1-6、图1-7所示。
图1-6 新建目录 图1-7用户共享权限
2.SRV2灾备中心创建共享目录。
(1)在SRV2上安装DFS命名空间服务功能,如图1-8所示
图1-8安装DFS命名空间
(2)在服务器管理器的工具选项卡中选择【DFS Management】进入DFS命名空间界面,右键选择新建命名空间,如图1-9所示。
图1-9 新建命名空间
(3)选择命名空间类型,如图1-10所示
图1-10选择命名空间类型
(4)复查设置并创建命名空间,如图1-11所示
图1-11 创建命名空间
(5)右键刚刚新建的命名空间,选择新建文件夹,如图1-12所示
图1-12 新建文件夹
(6)输入文件夹名称,并添加文件夹目标,如图1-13所示
图1-13添加文件目标
(7)按照同样的方法新建剩余的文件夹,并为其添加文件夹目标,新建的三个文件夹如图1-14所示
图1-14添加其他文件夹
(8)使用客户端测试命名空间,进入资源共享文件夹可见三个文件夹如图1-15所示
图1-15 测试命名空间
3.将SRV1和SRV2加入到域。
(1)右键【开始菜单】按钮,选择系统 > 更改设置 > 更改,输入域名,如图1-16所示
图1-16输入域名
(2)输入域管理员账号密码,如图1-17所示
图1-17 输入账号密码
(3) 重启服务器系统
(4) 按照同样的步骤将SRV2服务器也加入到域.
4.在SRV1创建DFS复制,DFS复制时间为0:00~4:00。
(1) 分别在两个服务器上安装DFS复制功能,如图1-18所示.
图1-18 安装DFS复制功能
(2) 在服务器管理器的工具选项卡中选择【DFS Management】进入DFS命名空间界面,右键复制选择新建复制组,如图1-19所示
图1-19 新建复制组
(3) 在复制组成员界面选择添加,将SRV1、SRV2两个服务器分别添加为复制组成员,如图1-20所示
图1-20 添加复制组成员
(4) 在复制组计划和带宽界面中,勾选在指定日期和时间内复制,并按照项目要求设置复制计划,如图1-21所示
图1-21 配置复制组计划和带宽
(5) 按照要求添加复制计划,如图1-22
图1-22 添加计划
(6) 添加复制组主要成员,如图1-23所示
图1-23 添加主要成员
提示:这里添加的主要成员是建立DFS复制的成员,即是你使用哪一台机器创建复制组,你的主要成员就是该台服务器。
(7) 添加需要复制的文件夹,如图1-24、图1-25所示
图1-24 添加要复制的文件夹 图1-25 已复制文件夹
(8) 将禁用的服务器启用,并为其创建本地的存放复制数据的文件夹,如图1-26所示
图1-26 启用禁用的成员服务器
(9) 复查复制组配置无误后创建复制组,新建复制组向导成功如图1-27所示
图1-27 创建复制组
5.在SRV2创建Windows Server Backup计划任务,每天下午1:00开始备份该DFS目录。
(1) 在SRV2上安装Windows Server Backup功能,如图1-28所示
图1-28 安装功能
(2) 在服务器管理器的工具选项卡中选择【Windows Server Backup】进入Windows Server Backup界面如图1-29所示
图1-29 Windows Server Backup界面
(3) 选择备份计划,按照项目要求配置备份计划,勾选【自定义】选项如图1-30所示
图1-30 自定义配置类型
(4) 点击添加项目,选择要添加的项,如图1-31所示
图1-31 添加项目
(5) 指定备份时间为每天下午13:00,如图1-32所示
图1-32 指定备份时间
(6) 指定目标类型,选择备份到专用于备份的硬盘,并选择目标磁盘,如图1-33所示
图1-33 指定类型和磁盘
提示:被选为备份位置的磁盘会被格式化,所以一定要确定磁盘内五重要数据才能选为备份磁盘。
(7) 备份计划创建完成,如图1-34所示
图1-34 创建完成
6.思考在SRV1承载的业务数据出现问题并需要还原时,该如何利用备份中心的数据进行恢复?
在本项目内我们配置了两种备份服务,所以在SRV1承载的业务数据出现问题并需要还原时,我们既可以通过Windows Server Backup功能中的【恢复】进行数据恢复,又能通过卷影副本里面的【还原以前的版本】进行数据复原。
制作成员:王乐平、梁文婷、郑伟钦
排版:陈诺
初审:赖裕新
复审:二月二
点击下方“正月十六工作室”查看更多学习资源
正月十六工作室