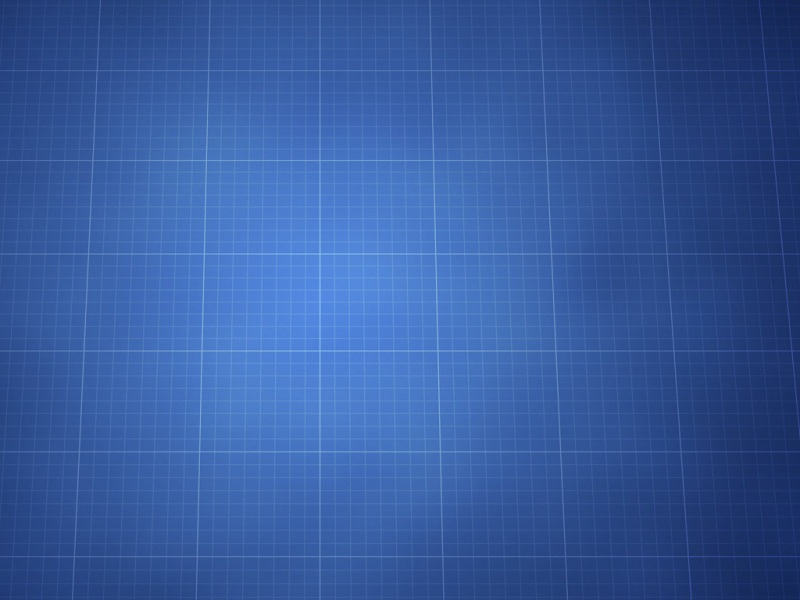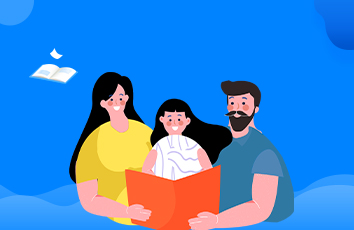关键词:树莓派 Comoute Module CM4 双HDMI Retropie WiFi
概述:Retropie 是Raspberry Pi,Odroid和PC设备上复古游戏的绝佳应用程序。Retropie具有友好的用户界面,既可以在现有操作系统(例如Raspbian)上运行,又可以从特定的预制SD卡映像作为操作系统启动。由EmulationStation的界面,仿真器主题,Kodi媒体播放器,RetroArch(有助于许多仿真器工作的Libretro API的前端)和默认情况下预先安装的50多个系统组成。
准备工作:
硬件平台
CM4_Tiny(双HDMI)扩展板(2GB内存CM4,有eMMC,有WiFi模组)
软件系统
retropie-buster-4.7.1-rpi4_400.img
树莓派CM4_Tiny(双HDMI)扩展板上Retropie系统的烧写
步骤1:
按下图用两USB公头的连接线将树莓派CM4_Tiny扩展版与PC相连。连接前,必须确保图中黄色圈内有跳帽像图中接法。
步骤2:
在Raspberry Pi文件下,双击rpiboot.exe,等待程序操作命令窗口结束。
步骤3:
打开Win32DiskImager软件,然后按下图所示进行操作。
步骤4:
等待镜像烧录结束后,在资源管理器中找到boot存储盘下的config.txt文件,双击打开,并在txt最后一行添加“dtoverlay=dwc2,dr_mode=host”,然后保存退出并弹出U盘(扩展板被PC识别成一个U盘)。上述添加的文本是确保系统启动后,CM4的USB处于开启状态。
步骤5:
将步骤1黄圈处的跳帽拔下,然后接上type-c电源线和HDMI,系统就会进行加载启动了。至此,Retropie系统配置就结束了。
Retropie系统按键关联配置
Retropie系统的按键可以用键盘或者手柄进行关联配置,两者只能选择一种进行游戏控制。下面将进行两种方式的按键关联配置。
基于键盘的按键关联配置:CM4_Tiny的USB口只接键盘
步骤1:
系统启动后,由于CM4_Tiny的USB口只接键盘,没有手柄,所以在“WELCOME”下面显示“NO GAMEPADS DETECTED”。
步骤2:
长按键盘上的某个按键(比如“H”),直至窗口发生下图的变化,则表示进入按键的关联配置。
系统灰色背景落在哪个地方,则哪个选项就被选中了,就可以进行按键关联配置或者放弃该选项进行按键关联配置。
轻触键盘某一个按键,表示该选项与键盘该按键进行关联配置;长按键盘某一按键,等待系统自动跳转选项,则表示放弃对该选项进行按键关联配置。
如果该选项被进行了按键关联配置或者放弃了,系统会自动跳到下一个选项。
步骤3:
当D-PAD UP被系统灰色背景选中时,我们点击键盘上的“W”按键来代表它,在游戏中表示向上的意思;
当D-PAD DOWN被系统灰色背景选中时,我们点击键盘上的“S”按键来代表它,在游戏中表示向下的意思;
当D-PAD LEFT被系统灰色背景选中时,我们点击键盘上的“A”按键来代表它,在游戏中表示向左的意思;
当D-PAD RIGHT被系统灰色背景选中时,我们点击键盘上的“D”按键来代表它,在游戏中表示向右的意思;
当START被系统灰色背景选中时,我们点击键盘上的“T”按键来代表它,在游戏中表示开始的意思;
当SELECT被系统灰色背景选中时,我们点击键盘上的“Y”按键来代表它,在游戏中表示选择的意思;
当BUTTON A被系统灰色背景选中时,我们点击键盘上的“K”按键来代表它,在游戏中表示跳的意思(游戏各不相同,不一定是跳,魂斗罗是跳);
当BUTTON B被系统灰色背景选中时,我们点击键盘上的“J”按键来代表它,在游戏中表示攻击的意思(游戏各不相同,不一定是攻击,魂斗罗是攻击);
步骤4:
关联设置了步骤3上交代的8个按键,就已经可以玩很多FC游戏了。
因此,别的按键我们就不进行关联配置了。因为,按键太多,键盘上不易操作。
解决掉系统的按键问题后,系统最后选中“OK”一栏,我们单击键盘上的“K”键。
步骤5:
然后,系统会弹出下图窗口,接着我们单击键盘的“K”键表示确定。
步骤6:
最后,窗口会变成下图所示,这预示着我们基于键盘的按键配置结束了。
步骤7: 到此,手柄按键的关联配置就结束了。我们此时关掉树莓派电源,再重新开启。
基于手柄的按键设置
步骤1: 将手柄接上树莓派,启动系统后会出现如下图所示状态,“1 CAMEPAD DE”表示已经识别到手柄。
我们需要长按手柄某一按键(比如A键),直至出现按键配置菜单。
注:我购买的是北通无线手柄,会一段时间后自动休眠。如果发现按手柄没反应,可能手柄没电或者处于休眠状态。手柄摇杆旁有红灯亮,说明在正常工作。
步骤2:
系统灰色背景落在哪个地方,则哪个选项就被选中了。此时,我们可以通过轻触手柄某一个按键来关联该选项,或是长按手柄某一按键,等待系统跳转下一个选项来放弃对该选项进行按键关联配置。
如果该选项被进行了按键关联配置或者放弃了,系统会自动跳到下一个选项。
对于手柄的关联按键的配置,我建议大家按如下图进行配置。
再遇到最后一个名叫“HOTKEY ENABLE”时,长按“A”键使得系统放弃对该按键的关联配置。
然后,灰色背景会选中“OK”一栏,我们按手柄上的“A”键进行确定,就会完成按键关联配置。
下面我们再单击手柄上的“A”键进行确认,之后就返回桌面。
到此,手柄按键的关联配置就结束了。
Retropie系统的设置以及wifi的连接
在此次设置中,我们需要进行语言和区域设置、时区设置、WLAN设置。
首先,我们启动Retropie系统,进入桌面后,手柄用户单击手柄上START键(键盘用户单击键盘上T键),一直选中quit,最后会弹出命令窗口
我们使用键盘输入“sudo raspi-config”命令,然后单击回车键。
之后便会出现标题为“Raspiberry Pi Software Configuration Tool (raspi-config)”的窗口。
然后我们操作键盘的上下键,选中“5 Localisation Options”一栏,单击回车键。
此时就会下图我们需要进行设置的菜单窗口,第一栏是语言和区域设置,第二栏是时区设置,第四栏是WLAN设置。
语言和区域设置:
在我们需要进行菜单设置的窗口,操作键盘上下键,选中“L1 Locale”,单击回车键。
然后,我们操作键盘上下键,选中开头为“zh_CN”的选项(在页面底部),单击键盘空格键,会出现“*”,则表示选中成功。
全部选中成功后,按键盘“TAB”键,就会有红色背景的矩形选中“OK”,我们单击回车键进行确认,然后又会弹出一个窗口,再次点击回车键。
之后,系统就会加载所选中的文件编码格式,等待系统加载完毕后,再操作。
加载完毕后,就会出现下图窗口,我们再次选中第五栏,单击回车键。
时区的设置:
在操作完语言和区域设置后,我们操作键盘上下键,选中“L2 Timezone”一栏,单击回车键。
操作键盘的上下按键,选中“Asia”一栏,单击回车键。
然后操作键盘的上下键,选中“Shanghai”一栏,单击回车键。
WLAN设置:
我们操作键盘上下按键选中“L4 WLAN Country”一栏,单击回车键。
然后我们操作键盘的上下键,使得选中“CN China”一栏,单击回车键。
之后,窗口会确认我们的设置,我们只需单击回车键即可,情况如下图所示。
最后,我们回到下图这个窗口,操作键盘的左右键,选中“<finish>”,单击回车键。
此时,会弹出系统是否要重启。我们操作键盘的左右键,选中“<OK>”,单击回车键,系统就将进行重新启动。
到此,关于Retropie系统的相关设置就结束了。
下面,我们将进行wifi的连接。
重启后,等待桌面的出现。
然后,手柄用户单击“A”键(键盘用户单击“K”键),进入到菜单。
手柄用户操作左边的遥感进行上下操作(键盘用户操作键盘的“W”键和“S”键进行上下操作),选中“WIFI”一栏。
经过上述操作后,会出现如下图的窗口,我们单击键盘回车键,系统会通过窗口返回我们WIFI模组搜索到的wifi信号。
然后,我们操作键盘上下键,选中我们需要连接的wifi,单击回车键,就会出现如下图的密码输入窗口。
我们在键盘上输入密码,然后单击回车键,窗口会显示正在连接。
我们等待wifi连接成功即可。
给Retropie移植游戏文件
流程1:
流程2:
流程3:
流程4:
重启后,系统桌面会有如下图所示的图标。
手柄按A键(键盘模式下,键盘按K键),即可进入下图窗口。
我们通过手柄上下键(键盘模式下,键盘按W或S键),进行选择游戏。
选中想玩的游戏后,手柄按A键(键盘模式下,键盘按K键),即可进入游戏。
然后手柄按START键,就可以开始游戏,如下图所示。