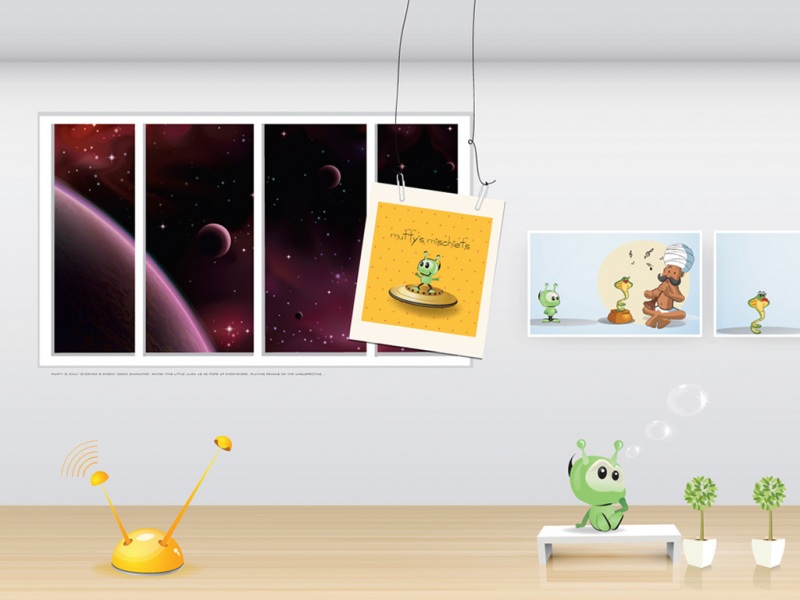Python真的可以说是无所不能,上到人工智能、图像识别、下到控制电机、爬虫、数据处理,前不久发现Python还可以做界面,虽然比较丑,但是还是可以一试。
Python内置图形界面库——Tkinter
Tkinter 模块(Tk 接口)是 Python 的标准 Tk GUI 工具包的接口 .Tk 和 Tkinter 可以在大多数的 Unix 平台下使用,同样可以应用在 Windows 和 Mac 系统里。也就是说用这个内置的写的,在哪都能跑,接下来简单说一下用法。
主要应用场景
用Python做界面,无非就是想要有一个图像化界面来辅助你的程序运行,我这个还要传输视频,因此要对于我来说,常用的有以下几个控件:
* Button 按钮控件;在程序中显示按钮。
* Frame 框架控件;在屏幕上显示一个矩形区域,多用来作为容器
* Label 标签控件;可以显示文本和位图
* Menubutton 菜单按钮控件,由于显示菜单项。
* Menu 菜单控件;显示菜单栏,下拉菜单和弹出菜单
* Message 消息控件;用来显示多行文本,与label比较类似
* Scrollbar 滚动条控件,当内容超过可视化区域时使用,如列表框。.
* Text 文本控件;用于显示多行文本
* tkMessageBox 用于显示你应用程序的消息框。
使用方法
通过我的学习,我觉得没有什么比实战来的更简单直接了,你看了我做的,照着写,就能做个差不多的,然后再查一查API文档,基本就掌握了。
Hello World
from tkinter import *class Application(Frame):def say_hi(self):print ("hi there, everyone!")def createWidgets(self):self.QUIT = Button(self)self.QUIT["text"] = "QUIT"self.QUIT["fg"] = "red"self.QUIT["command"] = self.quitself.QUIT.pack({"side": "left"})self.hi_there = Button(self)self.hi_there["text"] = "Hello",self.hi_there["command"] = self.say_hiself.hi_there.pack({"side": "left"})def __init__(self, master=None):Frame.__init__(self, master)self.pack()self.createWidgets()root = Tk()app = Application(master=root)app.mainloop()root.destroy()12345678910111213141516171819222324252627282930
注意,我的Python版本是基于3以上的,所以代码会和2版本有些不同。
总的来说,创建一个这样的分为5步
1. 创建按钮
2. 定义按钮名称
3. 定义按钮属性
4. 定义按钮功能
5. 生成布局
标签、按钮和滚动条
#!/usr/bin/env python# -*- coding: UTF-8 -*- from tkinter import *#定义功能def resize(ev=None):label.config(font='Helvetica -%d bold' % scale.get())#定义界面top = Tk()top.geometry()#定义标签及属性label = Label(top, text = 'hello world!', font = 'Helvetica -12 bold')label.pack(fill=Y,expand=1)#定义滚动条scale = Scale(top, from_=10, to=40, orient=HORIZONTAL, command=resize)scale.set(12)scale.pack(fill=X, expand=1)#定义推出标签quit = Button(top, text="QUIT", command=top.quit, activeforeground='white', activebackground='red')quit.pack()#运行主程序mainloop()123456789101112131415161718192223
小结
看了这些,基本上我的需求就都满足了,但是后来我还是用了另外一个GUI工具,原因只有一点,大家可能注意到了,就是界面里面各个控件的位置是通过代码来确定的,一两个还好,而我的界面比较复杂,所以还是需要一个可以方便拖拽的工具,Tkiner也有,不过及其难用,所以忽略了。
PyQT
比较被认可的第三方工具主要是WxPython的PyQT,我大概看了一下,两个的参考资料都不算多,wx是一个个人开发的,前一段时间停止更新了,后来又有大神接手,而PyQT是由QT转过来的,公司产品,感觉比较好,最后用的PyQT,其实不管用哪个,都能达到你做一个小界面的目的。
安装
PyQT安装
去官网下载,然后安装
没什么难的,不说了
QtDesigner安装
QtDesigner简单介绍
Qtdesigner是Python设计里面一个非常实用的工具,使得人们编写qt界面可以不仅仅是使用纯代码,而可以在可视化的基础上设置,非常方便。
QtDesigner安装
用户安装PyQt5后,系统会默认安装QtDesigner工具。
QtDesigner的默认默认路径: C:\python\python\Lib\site-packages\PyQt5\designer.exe
找不到搜索一下
安装PyQt5-tools
Python环境需要安装designer。 在终端执行pip命令安装完PyQt5-tools。
pip install PyQt5-tools
配置PyCharm
打开Pycharm,然后按照下面路径打开Extrernal Tools:
File->Tools->Extrernal Tools->点击“+”号->弹出对话框,配置如下:
(1).增加QT设计界面“Qt Designer” —— 这个就是设计Qt界面的工具
Program选择PyQt安装目录中 designer.exe 的路径Work directory 使用变量 ProjectFileDir” role=”presentation”>ProjectFileDirProjectFileDir (点击后面的…)[图片上传失败…(image-e81206-1526303573660)]
(2).增加“PyUIC” ——这个主要是用来将 Qt界面 转换成 py代码
Program选择PyQt安装目录中 pyuic5.bat 的路径parameters设置为FileName” role=”presentation”>FileNameFileName.pyWork directory 设置为 ProjectFileDir” role=”presentation”>ProjectFileDirProjectFileDir (点击后面的…)可以在tools里面看到我们的工具
简介
因为是第三方工具,所以又把一些功能做了集成,和分类,大概有以下常用模块(不常用的我没写。)
* QtCore:包含了核心的非GUI功能。此模块用于处理时间、文件和目录、各种数据类型、流、URL、MIME类型、线程或进程。
* QtGui包含类窗口系统集成、事件处理、二维图形、基本成像、字体和文本。
* Qtwidgets模块包含创造经典桌面风格的用户界面提供了一套UI元素的类。
* QtMultimedia包含的类来处理多媒体内容和API来访问相机和收音机的功能。
* Qtwebsockets模块包含实现WebSocket协议类。
* QtWebKit包含一个基于Webkit2图书馆Web浏览器实现类。
* Qtwebkitwidgets包含的类的基础webkit1一用于qtwidgets应用Web浏览器的实现。
* QtXml包含与XML文件的类。这个模块为SAX和DOM API提供了实现。
* QtSql模块提供操作数据库的类。
实战
1. 打开Pycharm的界面设计工具QTDsigner
Pycharm->Tools->External Tools->QTDesigner
2. 创建界面,选择Wdiget
3. 分别在窗口添加如下控件,Lable、pushButton、checkBox、lineEdit如图所示:
4. 做好布局后,把文件保存到我们的项目目录下
5. 把.ui文件转换成.py文件
右键.ui使用PyUIC工具把.ui文件转换成.py文件
生成的.py文件
6. 测试我们的.py文件:
在我们的login.py文件下面添加
if __name__=="__main__":import sysapp=QtWidgets.QApplication(sys.argv)widget=QtWidgets.QWidget()ui=Ui_form()ui.setupUi(widget)widget.show()sys.exit(app.exec_())12345678
好了,右键运行login.py。就可以看到登录界面了
小结
未完待续