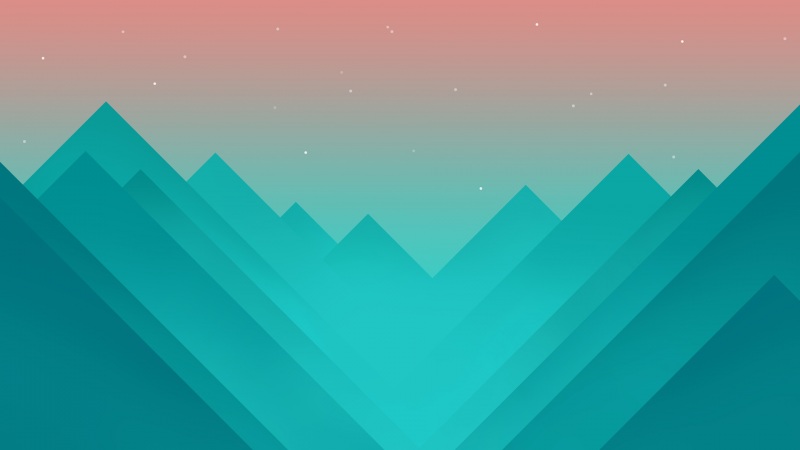文章目录
JDK简介Java开发环境配置Vscode中配置Java开发环境JDK简介
JDK,全称 Java Development Kit,是整个 Java 的核心,包含 Java 运行环境、Java 工具以及 Java 基础类库。在 JDK 中,主要包括 Java 编译器、Java虚拟机、Java文档生成器、Java调试器等,包含以下几种常用组件:
javac:编译器,将源程序转换成字节码;jar:打包工具,将相关类文件打包为一个文件;javadoc:文档生成器,从源码注释中提取文档;jdb:debugger,检查错误、调试工具;java:运行编译后的 java 程序(文件后缀.class);appletviewer:小程序浏览器,用于执行 HTML 文件上的 Java 小程序;Javah:产生可以调用 Java 过程的 C 程序,或建立能被 Java 程序调用的 C 过程的头文件;Javap:Java 反编译器,显示编译类文件中的可访问功能及数据,并显示字节码含义;Jconsole:Java 进行系统调试和监控的工具;
Java开发环境配置
环境配置之前,首先使用cmd命令查看机器是否配置过 Java 环境,测试命令为( java / javac / java -version【java 与 - 之间存在空格】)
若出现以上信息,说明已经配置好,无需重复操作!!!反之,进行下述操作
在电脑中安装JDK,下载地址,进入后下滑显示界面
选择适合自己的版本进行下载,此处演示 Windows X64 Installer 下载。在Oracle官网下载涉及到账号注册,也可访问 这里 快速下载,提取码:peng
下载好后,双击程序运行
所有操作无需更改,继续下一步即可
复制JDK安装的路径。继续进行系统环境变量的配置操作
右键此电脑->属性->高级系统设置->环境变量,进入如下界面
1.粘贴上面电脑安装JDK的路径(路径可以更改,此处按照原路径完成后续操作):
单击“新建”,如图输入以下内容(第二行输入自己电脑JDK的安装路径)
JAVA_HOME
C:\Program Files\Java\jdk-16.0.1
2.操作同上,继续添加以下信息:
CLASSPATH
.;%JAVA_HOME%\lib;%JAVA_HOME%\lib\tools.jar
添加Path变量中的指令
创建变量
单击右侧"新建",添加这两条指令
%JAVA_HOME%\bin
%JAVA_HOME%\jre\bin
一路确定下来,最后同样进如cmd窗口,分别输入java -version,java,javac命令,显示如下信息即为配置成功
java -version //查看java版本信息
java //执行.class文件
javac //java编译器
Vscode中配置Java开发环境
Vscode是一款轻量化的源代码编辑器,其众多的插件支持也大受好评。下面我们就在Vscode中配置Java的开发环境
首先在Vscode扩展中找到这个插件进行安装
Java Extension Pack是一个扩展包,里面包含了Java开发必要的一些插件,一般基础性的使用安装这个足矣
使用键盘快捷键 Ctrl+Shiift+P 打开命令面板,输入 Configure Java Runtime
在②处可以看到自己JDk安装的版本,如果是先安装的Vscode也可以点击③处在弹出的网站上下载JDK,按照上文配置即可
快捷键 Ctrl+, 输入settings并单击 Edit in settings.json
在 javahome出粘贴JDK的安装路径(注意:涉及到转义字符,把 \ 改为 \ 或 / )
Tips:鼠标选中一个\ 快捷键 Ctrl+D,连续敲击可快速选中所有 \ ,直接在键盘上更改即可
配置完成,下面写一个Java版的HelloWorld进行测试
public class HelloWorld {public static void main(String[] args) {System.out.println("Hello World!");}}
单击左侧调试图标,生成 launch.json 文件
因为已经安装Java开发的插件,直接点击 Run 便可在控制台看到输出结果
配置已完成,希望能帮到大家!