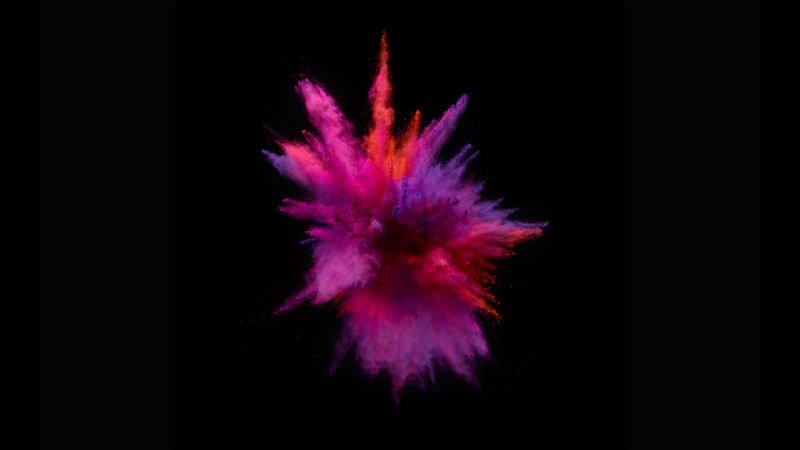第一步:下载vscode 官网:Visual Studio Code - Code Editing. Redefined
第二步:下载Java 官网:Java Downloads | Oracle
第三步:配置Java环境:
1 - 新建JAVA_HOME
变量名:JAVA_HOME
变量值:C:\Program Files\Java\jdk-18.0.2
变量值为你安装java的路径,不要直接复制笔者的
新建JAVA_HOME
变量名:JAVA_HOME 变量值:C:\Program Files\Java\jdk-18.0.2
2 - 新建CLASSPATH
变量名:CLASSPATH
变量值:.;%JAVA_HOME%\lib\dt.jar;%JAVA_HOME%\lib\tools.jar;
此处变量值可直接复制使用
变量名:CLASSPATH 变量值:.;%JAVA_HOME%\lib\dt.jar;%JAVA_HOME%\lib\tools.jar;
3 - Path
变量名:Path
变量值:%JAVA_HOME%\bin;%JAVA_HOME%\jre\bin
此处变量名不需要新建,只要在系统变量下找到Path即可,变量值可直接复制使用
点击新建,输入%JAVA_HOME%\bin;%JAVA_HOME%\jre\bin
点击确定
4 - 以上配置java环境,全部点击确定。
最后一步,验证环境是否配置成功
返回桌面,Ctrl+R,输入cmd,点击回车Enter
输入 java -version
有图中类似的信息,即表示配置成功。如果没有,可能是变量值出问题,比如多了空格、多了;(英文分号)之类的小错误,仔细检查即可。
第四步:新建一个文件夹
第五步:打开vscode,点击File(文件)-Open Folder(打开文件夹),找到第四步创建的文件夹
第六步:下载java插件包
点击三角,选择安装发布版本或预发布版本都可以,笔者选择的是发布版本
第六步:快捷键:Ctrl+Shift+P,输入java create,点击选项
第七步:第六步点击之后,出现No build tools,点击即可
第八步:第七步点击之后会出现,刚刚创建的文件夹,选择后,点击Select the project location
第九步:输入项目的名称:MyfirstProject,点击回车Enter
第十步:回车之后会出现一个新的vscode,点击删除即可,因为原vscode,已经出现新建的项目
第十一步:按照图中的顺序点击,即可在输出看到Hello World!,表示vscode java开发环境配置成功!
第十二步:下载插件chinese,即可像笔者的界面一样为中文
第十三步:
新安装的vscode,是在TERMINAL(终端)输出结果的
如果要在OUTPUT(输出)输出结果,就需要下载插件Code Runner即可
Visual Studio Code 配置 Python开发环境_哆辣A梦的博客-CSDN博客