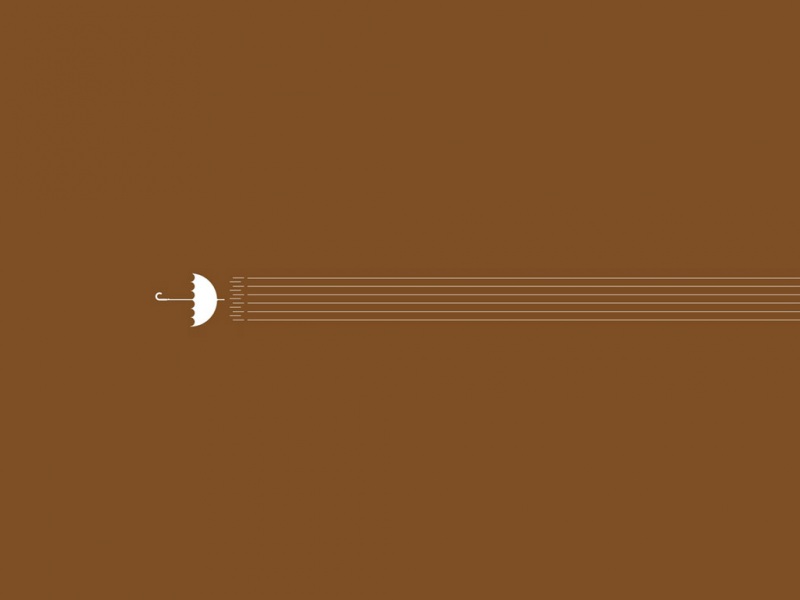hello,秋小E我又滚回来了!不知道还有没有朋友在?
大家在使用 Excel 表格的时候,大多数情况下都是对数据进行统计分析,以便提供给使用者做出各种判断和决策。
但是,有时候我们也会在表格中插入一些图片,进行产品或者作品的展示。
并且在某些情况下,需要在图片上添加一些文字。
比如:给图片添加标题名称、编号、规格,或者给图片添加备注附注,以方便图片的查看。
虽然有些时候,我们在单元格中也可以写上这些文字,但是一旦图片被不小心移动了,那就麻烦了。
怎么办呢?
不急,今天小E就给大家分享一下,两种在图片上添加文字的小方法,可以快速解决图片备注的小问题!
PS:这两种方法不仅在 Excel 中可以使用,在 Word 和 PPT 中也一样可以噢!
本文作者:明镜在心本文编辑:竺兰
01:利用文本框添加文字
如下图:
需要在图片上写上图片的名字(活动扳手)。
可能有的小伙伴们想试试这样添加:
将鼠标放在图片上,右键,在快捷菜单中找到添加文字命令,然后输入文字就可以了。
但是,但是,右键菜单中根本找不到添加文字的命令。
同时,在【图片工具】菜单中也无法找到添加文字的命令。
那该怎么办呢?
其实,不能直接在图片上添加文字的话,我们可以间接插入一个文本框,在文本框里添加文字即可。
操作步骤:
❶ 点击【插入】-【形状】-【文本框】,在工作表中插入一个【文本框】。
❷ 在【文本框】中输入需要的内容。比如这里输入:活动扳手。
并用鼠标将文本框移动到图片中的合适位置。
❸ 按住【Ctrl】键不放,点击文本框与图片,将它们同时选中,之后右键-【组合】。
这样,图片和文本框就可以同步移动,不用担心两者各行其事了!
当然,如果你不需要移动图片的话,第 3 步也可以省略。
02:利用形状添加文字
操作步骤:
❶ 点击【插入】-【形状】-【矩形】,在工作表中先插入一个矩形形状。(根据需要也可以插入其他形状。)
❷ 点击【格式】-【形状填充】-【图片】。
找到事先保存的图片,将图片填充到形状当中。
❸ 右键【编辑文字】。
然后在形状里面输入需要的文字,设置「居中对齐」即可。
当然,根据需要,也可以对文字进行「艺术字」样式设置。
第二种方法的好处是,形状在移动的时候,里面的文字直接会跟着移动!
不像第一种方法,需要「组合」之后才能同步移动。
03:总结一下
今天我们分享了在图片中添加文字的两种方法:
❶ 利用文本框来添加文字;
❷ 利用形状填充图片之后,再在形状里面添加文字。
你还有其他的方法吗?欢迎留言与大家一起分享噢!
最后的最后,如果文章对你有所帮助,辛苦点个赞同哦~