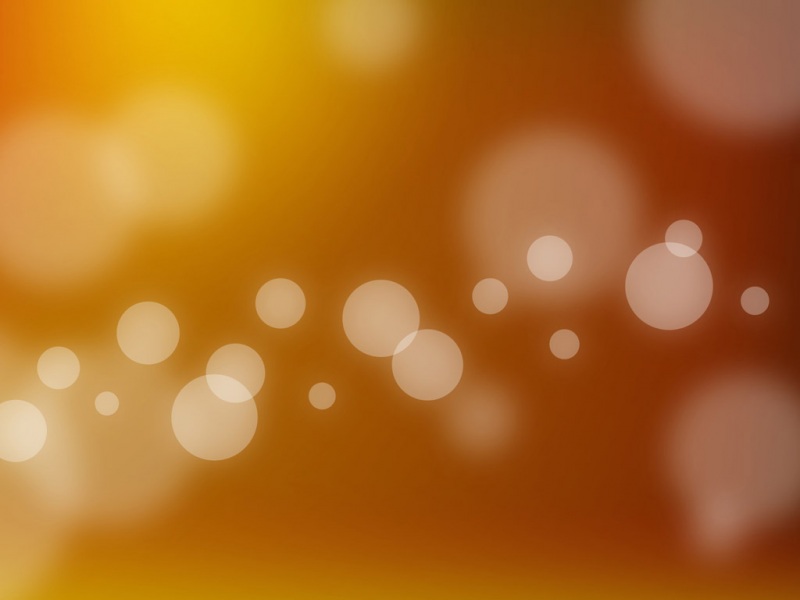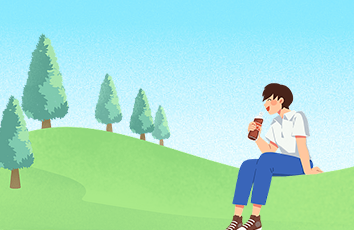在工作表中通常需要对单元格中的数据进行格式设置,绝大部分用户都采用手工一步一步去设置相应的格式,如下次需要在其他区域或其他工作表中设置同样的格式,又需要再进行手工设置,这样的格式设置往往十分低效,并且格式可能并不统一。为了规避此类问题,用户可以采用单元格样式来设置格式。单元格样式是指一系列的格式的集合,该集合可以永久的保存在工作簿中,并且可以随时调用,使用单元格样式可以快速对单元格及区域应用格式集合,从而快速设置工作表外观。
6.6.1 应用内置样式
用户要应用样式,需先选定要设置的单元格或区域。然后依次单击【开始】选项卡→【样式】按钮,在【样式】下拉列表中,内置很多预设样式,用户选定合适的样式后,单击鼠标左键即可应用此样式,如图6‑25所示。
用户可以修改内置样式(不可以重命名),选定待修改样式,单击鼠标右键,在快捷莱单中单击【修改】命令。在打开的【样式】对话框中,可对“数字”、“对齐”、“字体”、“边框”、“填充”、“保护”等单元格格式进行修改,如图 6‑26所示。
6.6.2 创建自定义样式
用户可以根据自己需求,通过新建单元格样式来创建自定义样式。
用户依次单击【开始】选项卡→【样式】→【新建单元格样式】按钮,打开【样式】对话框,在【样式】对话框中的【样式名】文本框中输入样式的名称,单击【格式】按钮,打开【设置单元格格式】对话框,设置用户所需要的格式。在【样式包括】中,用户可以选择性取消部分类别的格式设置。例如,若取消【填充】选项前面的复选框,则样式中不会包含填充色的格式,如图 6‑27所示
新建自定义单元格样式完成后,在样式库最上方会列出自定义样式,用户选中单元格或区域,单击自定义样式名,即可以应用该样式。
如表 6‑1所示。笔者创建两个单元格样式:
图 6‑29展示是某张原始的数据表,现需要分别对汉字和数字设置不同的字体格式,如果采用手工分别选择汉字和数字进行设置,效率较低。
为了快速选中工作表中所有汉字,可使用定位功能,调出【定位条件】窗口,选择【常量】选项,并在下方只保留【文本】选项。按【确定】按钮后,即可以批量选中工作表中的汉字。如图 6‑30所示。
批量选中汉字后,单击【样式】中的【中文字体】,即可将预先设置的样式应用到所有汉字中。如图 6‑31所示。
同样采用定位的命令,在【定位条件】窗口中选择【常量】,只保留【数字】选项。按【确定】按钮后批量选中工作表中的数字。如图 6‑32所示。
批量选中数字,单击样式菜单中的【数字字体格式】,即可批量设置数字的格式,如图 6‑33所示。
图 6‑33 使用单元格样式对数字批量设置格式
提示:在实际工作中,用户可将常用的单元格格式设置成样式的集合加以保存,然后通过样式去快速设置单元格或单元格区域格式。使用样式避免了手工设置格式的繁琐、重复和低效。此外,样式具有动态更新的功能,用户应用某一样式后,若后续修改了此样式的内容,则之前应用该样式的数据区域也会动态更新。如图 6‑34所示,笔者将“中文字体格式”的字体改成楷体后,之前应用该样式的单元格也会更改字体。
6.6.3 合并样式
创建的自定义样式,只会保存在当前工作簿中,用户如想转移至其他工作簿,可在其他工作簿中【样式】下拉列表库中,单击【合并样式】按钮。选择合并样式所在工作簿,按【确定】即将其他工作簿中的样式复制至当前工作簿,如图6‑35所示。