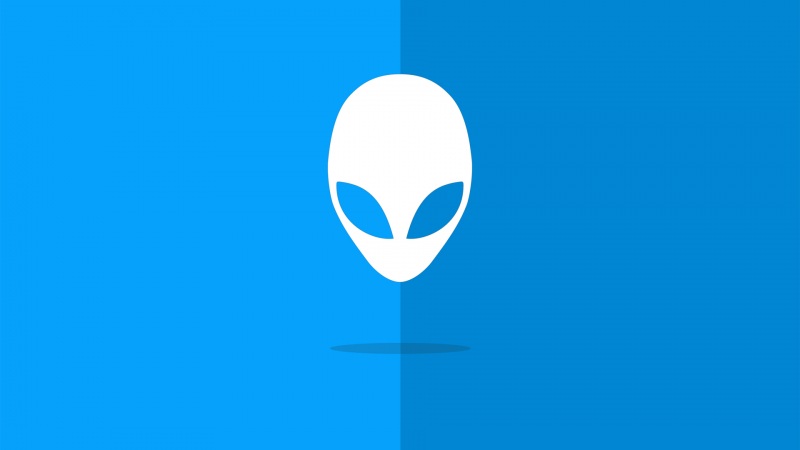安装Ubuntu到U盘/移动硬盘(支持UEFI启动)
一、此教程对应的是这种情况:
想要将Ubuntu系统安装到U盘之中,但是自己的电脑采用的是UEFI secure boot 的启动方式,不想将其改为legacy或者UEFI insecure boot 的方式,因为后两者可能导致预装的win 8,win10系统无法启动,需要再改回secure boot 的方式才可以启动。UEFI 和legacy 两种方式(也有人称为UEFI 和BIOS 两种方式。。。)的区别自行百度。
PS:
1、没有图片,因为基本上所有操作点都写出来了,截图拍照太蛋疼了。。。
2、可能造成的问题就是,legacy方式可能引导不了。。。。。。
3、装之前,最好了解一下自己的电脑硬件是否支持Ubuntu,笔者的网卡就TM的不支持,虽然网卡的官网上有解决方法,但是复杂的一笔。。。。
二、以下三个步骤的解释:
第一步:UEFI启动需要磁盘为GPT分区格式(为何如此,UEFI和legacy的区别中有,百度了的自然懂)
第二步:用虚拟机安装会自动分好区,不需要自己再分区,也是为了防止在liveUSB安装的时候出现是否强制UEFI的窗口(因为这个窗口里的话很吓人,所以我才坚决一定要有这个第二步的,勇士可以尝试直接liveUSB然后强制uefi,可能没啥问题,但是我的是新电脑,不想尝试)。这一步安装好的系统,虽然有EFI分区,但是如果手动将EFI分区里面的引导文件add到主板的引导选项中,也是不能引导的,会出现invalid signature的提示,这个和UEFI启动方式的安全性有关(之前百度了的懂。。。)
第三步:使用已经分好了的分区安装系统。。。。。(没什么好说的,都这一步了)
三、需要的准备:
两个U盘,一个做live usb盘,一个是要装系统的U盘
Virtulbox虚拟机软件
Ubuntu的ISO文件,我使用的是15.04版本
Win7pe系统,随便什么pe系统,只是为了将U盘的格式换为GPT格式
Live usb的制作略,推荐用Universal USB installer,很方便。。。
四、详细步骤:
第一步:MBR转为GPT格式
1、安装virtualbox到电脑
2、新建一个虚拟机,名称win7pe,内存3000MB,不使用虚拟硬盘,点选确定。
3、点击设置,在存储中选择下载好的win7pe的ISO文件
4、USB设备那里要选择好你的U盘对应的USB接口类型(一开始只有USB1.0的可选,这是因为VIRTUALBOX软件有一个拓展(Oracle VM VirtualBoxExtension Pack)没有安装,从官网上下载,然后在virtualbox-管理-全局设定-拓展里面安装,有时候会安装失败,一般只要用管理员运行virtualbox就可以成功安装了)
5、虚拟系统设置好了,然后点选运行,等待系统加载好,在虚拟机的运行界面右下角一排图标那里,有个USB形状的图标,右击它,点选你的U盘,将U盘加载入虚拟机
6、然后打开pe系统的分区软件,将U盘的分区全部删除,将U盘的格式转化为GPT格式(不要问我这里怎么点按钮。。。不同pe不一样的)
第二步:用虚拟机安装Ubuntu到U盘
1、新建一个虚拟机,名称Ubuntu,内存3000MB,不使用虚拟硬盘,点选确定。
2、点选系统,点选启动efi
3、点击设置,在存储中选择下载好的Ubuntu的ISO文件
4、Usb设备那里选择好U盘对应的接口类型
5、设置完成之后,点选运行,右击虚拟机界面右下角的usb图标,加载你的U盘,然后在虚拟机界面选择install Ubuntu
6、然后选择语言->继续-清除整个磁盘,并安装系统-然后一路确定下去就好了(中间会跳出是否强制uefi的窗口,点选强制UEFI继续下去就好了)(先使用虚拟机安装一遍的目的之一就是为了避免用liveUSB安装的时候出现这个是否强制安装的窗口)
第三步:使用liveusb安装系统到U盘
1、将liveUSB和U盘都插上电脑,启动电脑,然后点击F12之类的按钮,打开bootmanager界面,选择从你的liveUSB设备启动
2、然后选择install Ubuntu
3、选择语言->继续
4、选择其它选项
5、这时候你会发现,有efi分区,还有一个ext4的分区中有Ubuntu的系统,还有一个交换空间,这就是在虚拟机中安装好的系统了。双击ext4分区,选择格式为ext4,点击格式化,选择挂载点为 / ,然后在下面有个安装引导到哪里的选项,一定要改掉!!!改为你的efi分区对应的位置(可能是sdb1这个位置,自己看清楚。。。),然后点选继续。
6、一步一步点下去,安装成功,重启就可以进Ubuntu的系统。
7、因为Ubuntu将它的引导放在了Windows boot 的前面,所以还要重启进入setup,将顺序改回来就好了(这个应该都懂。。。)