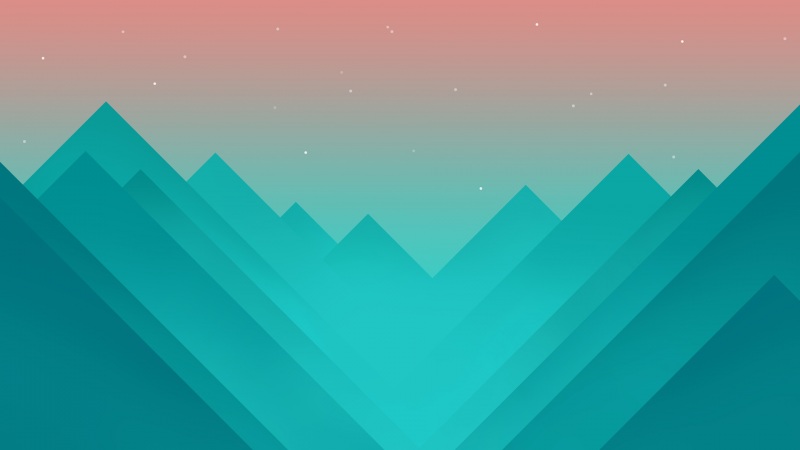方法/步骤
一:打开max软件,将视窗最大化,切换为前视图,在创建面板下找到二维线矩形框,在前视图中创建任意大小一矩形框。
二:选中创建的矩形框,在矩形框的参数面板将矩形框的长宽改为15cm与30cm,这里的长为楼梯一梯步的高,宽为梯步的宽度。因为一般楼梯的梯步规格就是高15cm,宽30cm。
三:选中矩形框,右击将矩形框转换为可编辑样条线:convert to editable spline,因为接下来的步骤是要对矩形框进行调整。
四:切换到样条线的线段层级即segment层级,将左与下面的两条选中直接delete键将其删除掉。
五:因为楼梯的梯步不只是一步,所以大家退回父层级将线段往上复制(按住shift键同时拖动鼠标)一条,打开2.5维捕捉,设置为点捕捉,结合F5,F6键,将线段捕捉对齐。
六:选中任意一条线段,点击参数面板的attach将两条线塌陷在一起。切换到线段的点层级,框选衔接处的点,找到点层级参数面板中的融合按钮fuse,点击fuse,后点击焊接weld按钮,将衔接的点融合焊接好。
七:重复上面的五~六步,将样条线复制多条,捕捉焊接到大家觉得足够的楼梯高度。
八:找到样条线参数面板下的create line创建线,将楼梯的下面的一条边连接起来,这里只是创建了新一条线,和上面的线段是分开的,同样需要去到点层级,框选分开点处,将其融合焊接为一整体。
九:因为这里的点大家需要在同一水平线上的不在同一水平线上,为了方便调整,可以在点层级框选所以点将其转化为角点Corner,利用捕捉将大家需要同一水平线上的点调节对齐。
十:因为要做的是螺旋楼梯,需要用到变形修改器,但是要让其变形,大家得给足足够的线段段数,所以去到线段层级选中最下下倾斜的线段,给它足够的平分点。去线段层级,找到divide输入一个值,给线段平分。
十一:平分好线段后,退到样条线的父层级,给样条线挤出修改器extrude。将其挤出一定的宽度,一般楼梯宽度在100cm~200cm之间。挤出后明显看到大家平分线段加的点增添了很多段数。
十二:按F3切换为真实显示模式,给模型一个弯曲的修改器bend。给来了修改器后,首先先尝试调整,再将direction地方改为180,因为螺旋楼梯是x轴向上的旋转,所以选择轴向为x轴,将上面的角度angle调大,适当就可以不要太过,太高值会引起变形过大破裂等。
十三:如果觉得形状满意了,那么需要将其右击转换为可编辑多边形固定其形状,不随便动到就变形。
注意事项
融合焊接点时要注意是框选点而不是点选点,点选不一定能选完
要增添足够的段数才能对其变形