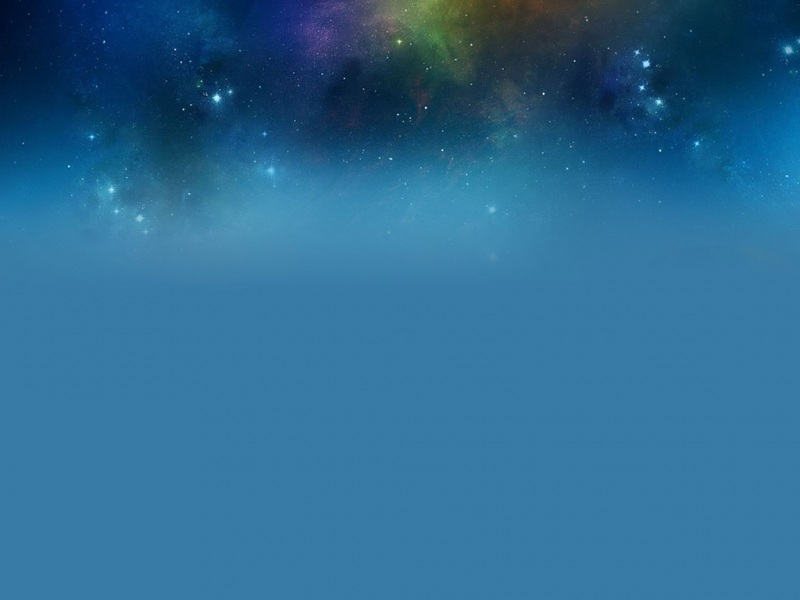在CAD中一个图形文件设置了20来个图层,但最后显示的次序很凌乱:AUTOCAD图形的显示次序是按绘制的先后次序显示,后来画的图形会遮挡在原来图形上面。虽然可以逐个调整次序,但当图形比较复杂时,调整十分麻烦。下面学习啦小编把方法都教给大家,一起来学习吧。
cad设置图层顺序的方法
1、打开图层窗口,改写图层名称,将图层名称前面按显示的前后次序加上序号。如“01-***”、“02-###”……。这样做是为了记忆方便,并且图形可以按此顺序排列。“01-***”显示在最前面。为了灵活性,序号不一定要连续,中间可留一些空。
2、点击“工具”-“快速选择”,选择“特性”为“图层”、“运算符”为“=等于”,“值”为第一个图层,如“01-***”(下图中图层为“11-区块编号”)。然后“确定”。
3、点击“工具”-“绘图次序”-“后置”。注意不是“前置”。(当然也可以倒过来用前置)
4、重复步骤2、3,依次将各个图层后置。
5、这样就完成了按图层显示次序的排列调整。最后可以输入命令“RE”,刷新一下显示结果。
cad设置图层的方法
新建一张空白的dwg文档,先设置图层,再绘制图形。
单击“图层特性管理器”按钮,弹出对话框。
0图层一般为默认图层,不去改动它。单击“新建”按钮,图层名称输入“01”。
单击颜色选项,弹出颜色对话框,选择绿色,单击确定。
单击线型选项,弹出线型对话框,选择实线,单击确定。
单击线宽选项,弹出线宽对话框,选择0.30毫米,单击确定,完成01图层的设置。01图层一般为图形外轮廓线,所以设置为绿色粗实线。
同样的步骤新建02图层,颜色为黄色,线型为虚线,线宽为0。02图层一般用于图形虚线绘制,设置为黄色细实线。
新建04图层,04图层一般为图形中心线,设置为红色细中心线。
新建05图层,05图层一般为图形标注线,设置为白色细实线。这样就完成常用图层的设置,就可以进行图形的绘制了。
看了“cad怎么设置图层顺序”的人还看了:
1.cad怎样设置图层
2.cad怎么使用图层
3.cad中怎样新建图层
4.如何在cad中使用图层
5.怎么设置cad画图图层