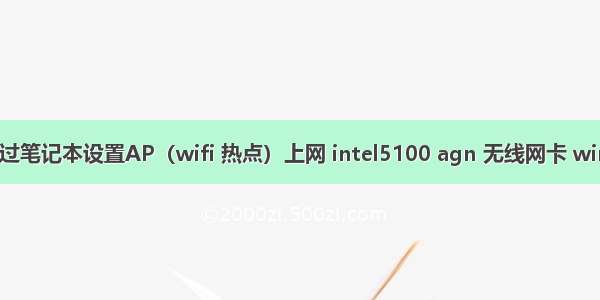现在干什么都不能够离开网络,有网的地方就会有不一样的心情,对于对于新的win10系统到底该如何设置wifi热点呢?接下来是小编为大家收集的Win10系统笔记本设置WiFi热点方法,欢迎大家阅读。
Win10系统笔记本设置WiFi热点方法
首先,在“运行”(可按快捷键Windows+R呼出)中输入“cmd”,打开命令提示符窗口。
在弹出的窗口中输入:
wlan set hostednetwork mode=allow ssid=name key=00000000
其中,ssid=后为需要设置的网络名,key=后为8~63位的无线网络密码。
按下回车键后再输入:
wlan start hostednetwork
按下回车键后,会提示“已启动承载网络”,我们的虚拟无线热点就创建完成并且成功启动,您就可以连接使用了。
如果要查看已经启用的虚拟无线热点,可以输入:
wlan show hostednetwork
更多设置请参考以下命令:
wlan /?
您也可以将以上两条命令存入一个文本文档中,然后将文件格式后缀“.txt”修改为“.cmd”,需要使用时,在右键中选择“以管理员身份运行”即可。
Win10笔记本连接不上WiFi怎么办
1、检查WiFi网络是否有问题
遇到笔记本连接不上WiFi的时候,可以试试智能手机是否可以连接WiFi,如果手机连接WiFi也不正常,则说明是WiFi网络有问题,多半与笔记本无关,这种情况需要去检查网络,而不是笔记本。
如果智能手机或者其它设备连接WiFi正常,就是自己的笔记本连接不上WiFi或者连WiFi都搜索不到,提升连接不可用,则可以通过下面的方法排查。
1、查看网络图标
查看一下Win10笔记本右下角的无线图标是否正常,如果是下图这样的网络图标显示,如图所示。
查看网络图标
这种图标显示说明:当前是有线网络,需要插网线才能用,应该是无线网卡驱动有问题或者无线网络被禁用导致,需要去设备管理器中检查无线网络驱动是否正常以及是否启动了无线网络。
2、搜索不到WiFi、连接不可用
如果显示的是正常的无线网络图标,只是连接不可用,则可以参照下面的思路解决。
首先在Win10桌面右下角的“无线图标”上点击鼠标右键,在弹出的菜单中,点击“打开和网络共享中心”,如图所示。
然后在打开的网络和共享中心点击左侧的“更改适配器设置”,在之后打开的网络连接界面,在无线网络上点击鼠标右键,然后点击诊断,如下图所示。
Ps.如果无线网络被禁用,在无线网络图标上右键,第一个选项是“启用”,可以先“启用”然后再诊断。
接下来可以等待Win10系统自动诊断无线网络问题,我们只需要耐心等待一会,如下图所示。
一般很快可以针对出电脑网络的问题,之后可以点击“检查以了解是否解决了该问题”尝试系统进行自动修复,如下图所示。
如果问题不太严重,或者之前WiFi网络一直连接正常,突然出现这种情况,而智能手机或者其它笔记本连接WiFi正常的话,一般是笔记本系统方面的小问题,通过这种方法可以自动修复解决,如下图所示。
如果笔记本依旧连接不上WiFI,显示连接不可用,搜索不到WiFi,那么可以继续尝鲜下面的方法解决。
看了“Win10系统笔记本设置WiFi热点方法”还想看:
1.Win10系统笔记本如何设置WiFi热点
2.win10笔记本怎么设置wifi热点
3.Win10笔记本如何开启自带的WiFi热点
4.Win10系统电脑如何开启Wifi热点