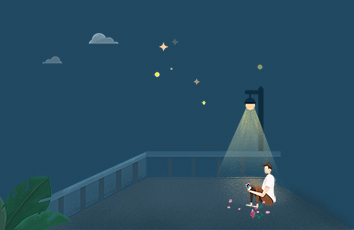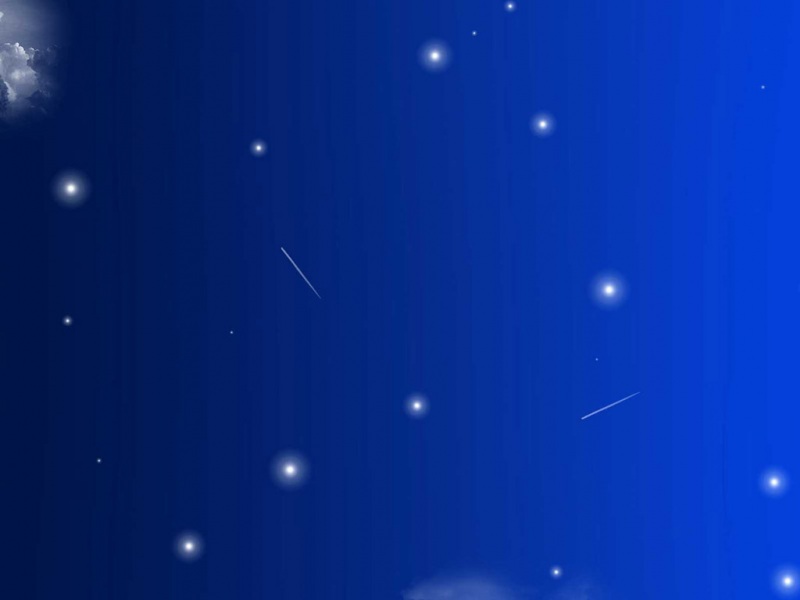word毕业论文页眉页脚设置
总结可以让我们更好地理解和应用所学知识,提升我们的学习成果。写总结的时候要注意把握好篇幅,既不要太短以至于关键信息不足,也不要太长以至于读者疲劳。接下来是一些优秀总结的范文,供您参考和学习。
word毕业论文页眉页脚设置通用篇一
页眉与页脚就是文档中每个页面的顶部、底部和两侧页边距中的区域,我们可以在页眉和页脚中插入文本或者图形,就可以更加丰富页面的样式了。
在文档中插入页眉或者页脚的方法都是相似的,下面小编告诉的是插入页眉的方法。在功能区打开,插入的选项卡。
在页眉和页脚;的选项卡中单击;页眉;按钮。在页眉库中有很多的样式可供选择,例如网络。这样,所选眉页样式就被应用到文档中的每一页了。
单击关闭眉页和眉角的按钮就退出了编辑。
如果希望将文档首页页面的页眉和页脚设置与众不同,可以双击已经插入在文档中的页眉页脚区域,在设置的选项卡中选中首页不同的复选框,这样文档首页定义的页眉页脚就北删除了,就可以重新进行设置了。
例如我们在制作书籍资料时,想在奇数页上显示书籍的名称,在偶数页上显示章节的标题。对奇偶页使用不同的页眉页脚,就可以这样设置。
在出现的;页眉和页脚工具中的设计选项卡,选中其中的奇偶页不同的复选框,就可以分别进行创建了。
word毕业论文页眉页脚设置通用篇二
1启动word,光标定位到需要插入页眉的那一页页首,然后点击菜单栏--页面布局--下一页。
2这样可以在指定页前面插入一个空白页,然后单击插入--页眉和页脚--页眉,调出页眉编辑栏。
3下面是关键的一步,我尽量描述详细点。先点击设计选项卡下的链接到前一节按钮,这时右侧红色方框内容会消失,然后在此页的下一页同样点击取消链接到同前节,返回到之前的那一页输入页眉。
word毕业论文页眉页脚设置通用篇三
但有时,我们还需要根据不同的章节内容而设定不同的页眉页脚。有的朋友将不同的章节分别保存成不同的文件,然后再分别给每个文件设定不同的页眉页脚,操作起来很麻烦。
有更简单的方法:在文章中插入不同的分节符来分隔。
下面笔者以一份网络工程投标计划书为例向大家介绍具体的操作方法。
在本例中我们准备将首页页眉设为“网络中心机房施工部分”,从第2页开始再按具体的章节内容分别设为“机房装修设计”、“配电系统设计”……等不同的页眉内容。具体操作步骤如下:。
1.用word打开投标书文件。如图1所示。
图1。
图2。
图3。
【小提示】请注意图3中红框位置的变化。
细心的朋友一定会发现,此时的页眉处已和图3有所不同,不仅节码由第1节变成了第2节,而且右上角也多出了一个“与上一节相同”的字样。
此时,我们应该点击页眉与页脚工具栏中的“链接到前一个”按钮切断第2节与前一节的页眉内容联系,然后再输入第2节的页眉“机房装修设计”
图4。
“下一页”:是指插入一个分节符后,新节从下一页开始。如图5所示。
图5。
“连续”:是指插入一个分节符后,新节从同一页开始。如图6所示。
图6。
word毕业论文页眉页脚设置通用篇四
相信用excel以前某些版本中插入页眉和页脚时,对图1所示的插入页眉和页脚的对话框一定不会陌生。
图1。
以excel为例,在其中插入页眉和页脚就要用到上面的对话框,很是麻烦,且不能直观的看到插入的页眉和页脚,非要用打印预览才可看到页眉和页脚。
excel对此功能进行了改进。想在excel中插入页眉和页脚的方法有几个:其一、切换到“插入”标签菜单下,单击其中“页眉和页脚”按钮(以前版本,插入页眉和页脚的菜单项在“视图”下);其二、单击状态栏右侧的“页面”视图按钮,切换到“页面”视图,“页面”视图中页眉和页脚的位置就可插入页眉和页脚了。……方法还有,不过以上两种是常规且简便的方法。见图2:
图2。
插入页眉和页脚在excel中的“页面”视图中,直接插入和设置,方便直观,
以前版本中关于插入页眉和页脚的对话框上的命令都放在菜单标签栏上了,无需先在对话框中设置,然后再去点“确定”了,省了很多步骤,且直观。在这要提示一下,第一次用切换进“页面”视图的方法时可能并不显示插入页眉和页脚的菜单标签栏,单击菜单标签栏上的“页眉和页脚工具”或“设计”就可了。图3所示的就是插入页眉和页脚时的“页面”视图。
图3。
如果在用“页面”视图时,不想让“页眉和页脚”等空格占去一些空间,可以用鼠标单击空格的边界来“隐藏空格”,隐藏后单击“显示空格”处可使其显示编辑“页眉和页脚”的空格。见图4:。
图4。
关键字:office。
word毕业论文页眉页脚设置通用篇五
步骤一:看看老版本的先,版的~如图所示。
步骤二:再来看看新版本的,再插入选项下。如下图所示。
步骤三:如图,空白无页眉页脚的文件。
步骤四:这是有页眉页脚的文件。直接双击,进行删除。
步骤五:删除的时候看到有根线始终在那,如图所示,可以点击样式,选择一个没有格式的即可。
步骤六:最终效果如下图,再一看还剩下一个空格,果断搞掉~。
步骤七:删除空格后效果如图~。
步骤一:打开word文件,看到本文中有页眉和页脚。
步骤二:怎么删除word页眉页脚呢?方法其实很简单。
步骤三:当页眉页脚处于编辑状态的时候,删除就可以了。
步骤四:然后在其他地方双击,页眉页脚就恢复到原来什么都没有的状态了。
步骤五:整体看一下页眉页脚处,是不是已经消失了呢?
word毕业论文页眉页脚设置通用篇六
封面页要求不带页眉页脚。其他页都要带页脚页码。中文标题页和英文标题页,以及目录页码,要与正文页码分开。正文第一页,页码要为1。
方法1:
word页眉页脚设置步骤:
(1)光标移到第一页尾部,插入--分隔符--分节符--下一页。
(2)视图--页眉和页脚--把光标移到第二页的页眉--这时会弹出“页眉与页脚工具栏”--点一下“链接到前一个”那个按钮(作用是取消与上一节的页眉的关联。然后在第二页输入页眉。这样就可以让封面页没有页眉而其他页都有页眉了。)。
(3)把光标移到第二页的页脚--点一下“链接到前一个”(取消与上一节的页脚的关联)。
(4)页眉只处理封面页就好。页脚要把封面页、中文标题页、英文标题页、目录页分别处理一下。(都是先在前一页尾部插入分隔符--下一页,然后在页脚取消“链接到前一个”。)。
(5)在正文第一页,点击“页眉与页脚”工具栏的“插入页码”,然后,选择“页眉与页脚”工具栏的“设置页码格式”--起始页码--1--确定。
方法2:
先用wps编辑页码,再复制粘贴到word。
word毕业论文页眉页脚设置通用篇七
word。
一、添加页码。
打开word文档,单击“插入”选项卡。
在“页眉和页脚”中单击“页码”按钮。
指向“页面底端”、“页面顶端”、“页边距”和“当前位置”选项之一,
在页码列表中选择合适页码样式即可。
打开word文档,单击“插入”选项卡。
在“页眉和页脚”中单击“页眉”按钮。
在菜单中选择“编辑页眉”命令。
在“设计”选项卡的“选项”分组中选中“首页不同”和“奇偶页不同”选项即可。
word毕业论文页眉页脚设置通用篇八
打开要编辑的文本。
将光标置于要插入“页眉/页脚”的页面中,若对整个文档,则放于文档的起始位置。
移动鼠标到菜单栏,单击“视图’-“页眉和页脚”,系统自动进入“页面”视图方式,并显示页眉区和工具栏,原文本则呈灰色。
单击“格式”工具栏上的`对齐方式按钮,选择一种对齐方式。
单击“页眉和页脚”工具栏上的“在页眉和页脚间切换”按钮,切换到页眉或页脚。
在插入光标处输入页眉或页脚文本。我们可以对输入的页眉或页脚文本进行编辑操作以及字符格式设定,就如同对正文区文本的操作一样。
单击“关闭”按钮。页眉或页脚将插入页眉或页脚区中。在输入“页眉/页脚”后,要进入“页眉/页脚”区,只需双击“页眉/页脚”,要返回文档窗口,则在文本区双击。
word毕业论文页眉页脚设置通用篇九
基于这个特点,我们可以用函数加以判断。如图1是我们已输入完身份证号的职工信息表,在输入身份证号时需注意,要把单元格格式设为文本型,或在所输身份证号前加一个单引号“”。
1、提取出生日期
在d2中输入公式“=if(len(c2)=15,text(mid(c2,7,6),“1900年00月00日”),text(mid(c2,7,8),“00年00月00日”))”,拖动填充柄向下复制公式,这样就完成了出生日期的提取(如图2):
2、提取性别信息。
在e2中输入公式“=if(mod(if(len(c2)=15,mid(c2,15,1),mid(c2,17,1)),2)=1,“男”,“女”)”,拖动填充柄向下复制公式,这样就完成了性别信息的提取(如图3):。
提取出生日期公式的意思是如果身份证号为15位,把从第7位起的6个字符转换为“1900年00月00日”的格式,否则(即为18位身份证),把从第7位起的8个字符转换为“00年00月00日”的格式。
提取性别信息公式的意思是如果身份证号为15位,把第15位和2整除,如果整除,显示为女,不能整除,显示为男;身份证号为18位,把第17位和2整除,如果整除,显示为女,不能整除,显示为男。
另外,如果想把出生日期转换为真正的日期类型,只需在公式中在text前加两个减号,这是减负运算,然后根据需要设置单元格具体的日期类型。
word毕业论文页眉页脚设置通用篇十
1.打开【页眉和页脚】工具栏打开【视图】菜单,选择【页眉和页脚】命令。
2.编辑页眉和页脚—编辑页眉这时,将显示【页眉】框和【页眉和页脚】工具栏。
将鼠标指针移至页眉框内,即可开始输入和编辑页眉内容。
要回到主文档,可选择【页眉和页脚】工具栏上的【关闭】按钮,或者双击主文本区。
要重新进入页面和页脚编辑状态,可在主文档页眉或页脚区域内双击鼠标。
若要删除页眉和页脚,则在页眉和页脚编辑状态下删除所有的页眉和页脚内容即可。
编辑页眉和页脚—编辑页脚单击切换页眉和页脚按钮,可把插入点在页眉或页脚区之间切换。(将鼠标指针移到页面底部,然后在页脚框内单击,亦然)。
【注】:编辑页眉与编辑页脚的操作时完全相同的,所以,本故事中除特别需要外,所有编辑示范均以页眉为例。
3.设置文档首页不显示页眉一般情况下,文档的首页不需要显示页眉。
文档首页不显示页眉和页脚,可以通过【页眉和页脚】工具栏中的“页面设置"来实现。
设置文档首页不显示页眉点击【页眉和页脚】工具栏中的“页面设置",即弹出“页面设置”对话框。然后,在“版式”选项卡中勾选“首页不同”选择框即可。
4.设置文档奇偶页不同页眉有的文档可能需要给奇数页和偶数页设置不同的页眉或页脚。
要使奇偶页的页眉和页脚不同,也是通过【页眉和页脚】工具栏中的“页面设置"来实现。方法是在“页面设置"“版式”选项卡中勾选“奇偶页不同”选择框。
设置文档奇偶页不同页眉选择“奇偶页不同”后,即进入“奇数页页眉”编进状态。
设置文档奇偶页不同页眉点击【页眉和页脚】工具栏的“显示下一项”按钮,即转换到“偶数页页眉”编辑状态。
5.设置文档不同部分显示不同的页眉内容有的文档,特别是一些内容较为复杂的文档,可能需要在文档不同部分设置不同的页眉和页脚。
为文档不同部分设置不同的页眉和页脚的方法是:首先给文档分节,然后为各节分别设置页眉。
这里所说的文档分节,并不是说将文档内容的不同部分分别设为第一节、第二节……等等,而是将文档在样式(排版格式)上隔离成相互独立的部分。
文档分节的操作是这样的:首先,将光标定位在需要分节的位置,比如文稿“引言”结尾处。然后点击【插入】菜单的【分隔符】,以打开“分隔符”对话框。
设置文档不同部分显示不同的页眉内容在“分隔符”对话框中,选中“分节符类型”下的“下一页”,然后“确定”。这样就完成了文档的一个分节操作。接下来,可以照此为文档其余部分分节。
如果要为文档的每一页设置不同的页眉,那就在“分节符”对话框中选中“分节符类型”下的“连续”。
文档中被分节符分隔的各部分的样式(格式)是各自独立的。这就可以为不同的节设置不同的页眉和页脚了。
1、首先在功能区中选择“页面布局”选项卡。
2、在“页面布局”选项卡中可以看到“页面设置”这块区域,点击这块区域右下角的小按钮来打开页面设置窗口进行高级设置。
3、打开页面设置窗口后选择“版式”。
4、在这里就可以看到“页眉”以及“页脚”的相关设置了,其中一项就是“距边界”。
5、最后是调整数值,这里输入数字后默认就是以“厘米”为单位。
microsoftword最初是由richardbrodie为了运行dos的ibm计算机而在1983年编写的。随后的版本可运行于applemacintosh(1984年),scounix,和microsoftwindow,并成为了microsoftoffice的一部分。
microsoftofficeword通过将一组功能完备的撰写工具与易于使用的microsoftoffice用户界面相结合,来帮助用户创建和共享具有专业外观的内容。word能够减少设置格式的时间,将主要精力集中于撰写文档。officefluent用户界面可在需要时提供相应的工具,使您可轻松快速地设置文档的格式。使用“快速样式”和“文档主题”,您可以快速更改整个文档中文本、表格和图形的外观,使之符合您喜欢的样式或配色方案。
在word里页眉和页脚是按节设置的,也就是在同一节这中页眉和页脚都是相同的(页码可以连续)。需要将【链接到前一个】的选项取消勾选之后,就可以分别设置每一页的页眉和页脚了。以下是详细介绍:
2、要想实现每页页眉不同,就得在每页末尾插入一个分节符【插入】-【分隔符】-【下一页】,然后编辑页眉和页脚,在页眉和页脚工具栏中间靠右的位置有一个【链接到前一个】铵钮,点击一下各节之间就解除链接了,各节就可以单独设置页眉了,页脚的设置方法相同。
word毕业论文页眉页脚设置通用篇十一
为了更加方便的浏览文档,会把文档进行打印,而多页的文档,我们常常会在文档上插入页码,以便能让文档按顺序来进行装订。word中页眉页脚如何插入页码?下面是小编分享的方法,一起来看一下吧。
第1步,打开word文档窗口,切换到“插入”功能区。在“页眉和页脚”分组中单击“页码”按钮。
第2步,在打开的“页码”面板中选择页码的插入位置,用户可以选择“页面顶端”、“页面底端”、“页边距”或“当前位置”作为页码的插入位置。例如可以选择“页面底端”,然后在打开的页码样式库中选择合适的页码。
在word文档中插入页码,操作简单,只要在“插入”功能区找到“页面页脚”,然后,再对插入的位置进行顶端、底端、页边距或者当前位置进行选择。设置完成,就可以在文档中看到阿拉伯数字的页码。
1. 打开【页眉和页脚】工具栏 打开【视图】菜单,选择【页眉和页脚】命令。
2. 编辑页眉和页脚—编辑页眉 这时,将显示【页眉】框和【页眉和页脚】工具栏。
将鼠标指针移至页眉框内,即可开始输入和编辑页眉内容。
要回到主文档,可选择【页眉和页脚】工具栏上的【关闭】按钮,或者双击主文本区。
要重新进入页面和页脚编辑状态,可在主文档页眉或页脚区域内双击鼠标。
若要删除页眉和页脚,则在页眉和页脚编辑状态下删除所有的页眉和页脚内容即可。
编辑页眉和页脚—编辑页脚 单击切换页眉和页脚按钮,可把插入点在页眉或页脚区之间切换。(将鼠标指针移到页面底部,然后在页脚框内单击,亦然)。
word毕业论文页眉页脚设置通用篇十二
单击打开菜单栏的视图菜单或按快捷键alt+v(如图1.1),单击页眉与页脚选项或者按快捷键h,进入页眉页脚设置模式。特别注意的是,如果已经设置了页眉和页脚,只需要在页面页眉与页脚处双击即可修改页眉页脚内容。另外,若想返回普通界面,重新执行上述操作或者双击页面中间非页面页眉和页脚位置即可。
图1.1。
一般而言在撰写文章之前就应该设置好页面页眉与页脚,这样可以减少一些不必要的麻烦。但也可以先撰写完毕文章,再应用模板或设置页眉页脚进行美化。
往往我们可以通过制作页面页眉与页脚和进行页面设置从而得到模板,以为之后的工作提供方便,模板的保存方式为另存为微软的模板dot文件(如图1.2)或者wps的模板wpt文件。
图1.2。
二、插入文字、数字和页码。
我们以在页脚输入文字、文本框、数字为例进行介绍。(效果如图2.1所示)。
图2.1。
背景图片的设置我们放在下一节去讲,首先我们学习一下如何添加文字与文本框。方法如下,进入页面页眉与页脚模式,选择菜单栏插入菜单的文本框选项,(快捷键操作为alt+i和x)根据情况选择横向文本框或纵向文本框,这里选择横向。
插入文本框后根据版面需要调整文本框的位置,本例中调整到页脚右下角(如图2.2所。
图2.2。
示)。当位置确定后,如图2.3所示将填充和线条中的颜色选项均修改成无填充颜色,此时文本框成透明状。
图2.3。
此外,为了美观,我们还可以为文字通过格式菜单中的字体菜单进行调整,也可以通过格式工具栏进行操作,如没有格式工具栏的可以通过在视图菜单栏中的工具栏菜单在格式前打上勾即可。
如“金山出品,必属精品”这个文本就经过如下修改。(如图2.4所示)。分别对字体、字号、颜色、效果进行了修改。
图2.4。